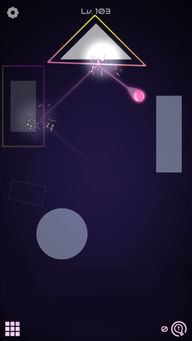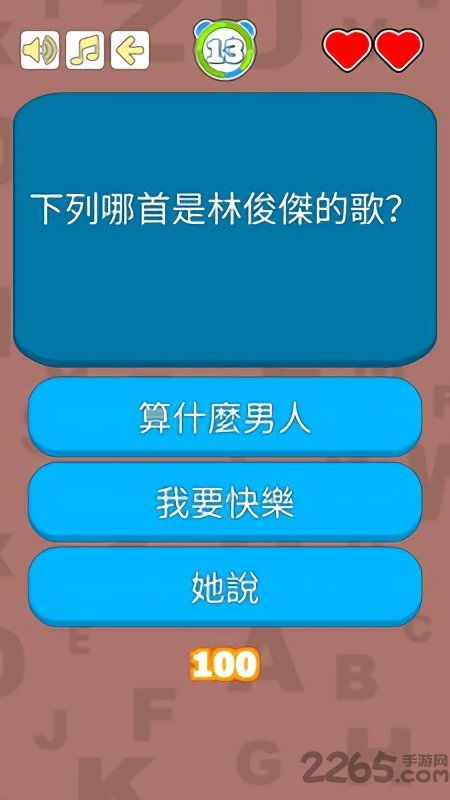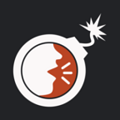mac系统制作启动u盘,轻松实现系统安装与修复
时间:2025-01-16 来源:网络 人气:
亲爱的Mac用户们,你是否曾想过,有一天,你的Mac电脑会因为系统崩溃而陷入困境?别担心,今天我要教你们一个绝妙的技能——制作Mac系统启动U盘!有了这个U盘,你的Mac电脑就能在关键时刻起死回生,重获新生!接下来,就让我带你一步步走进这个神奇的世界吧!
一、准备工作
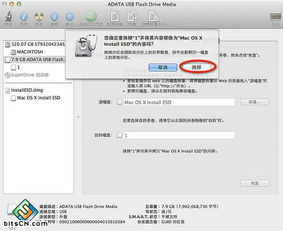
在开始制作Mac系统启动U盘之前,我们需要准备以下几样东西:
1. 一个至少8GB容量的空白U盘(最好是16GB或更大,以防万一);
2. 一台运行Mac OS X 10.6.6或更高版本的Mac电脑;
3. 一份Mac OS X系统安装镜像文件(可以从苹果官网或第三方平台下载)。
二、制作启动U盘
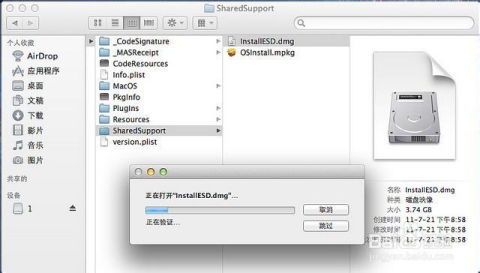
1. 格式化U盘:将U盘插入Mac电脑,打开“实用工具”中的“磁盘工具”。选中U盘,点击“抹掉”按钮,选择“Mac OS 扩展(日志式)”格式,并命名为“MacOSInstall”(这个名字很重要,稍后会用到)。点击“好”按钮,等待格式化完成。
2. 下载系统安装镜像:从苹果官网或第三方平台下载你想要的Mac OS X系统安装镜像文件。下载完成后,将其拖拽到桌面。
3. 打开终端:在“实用工具”中找到“终端”应用程序,双击打开。
4. 输入命令:在终端中输入以下命令(注意:将“MacOSInstall”替换成你刚才给U盘起的名字):
sudo /Applications/Install\\ macOS\\ High\\ Sierra.app/Contents/Resources/createinstallmedia --volume /Volumes/MacOSInstall --applicationpath /Applications/Install\\ macOS\\ High\\ Sierra.app
5. 输入密码:输入你的Mac电脑密码,然后按回车键。注意:输入密码时,屏幕上不会显示任何字符,这是正常现象。
6. 等待安装:终端会显示一系列命令,等待安装过程完成。这个过程可能需要一段时间,请耐心等待。
7. 完成:当终端显示“Copy complete”和“Done”字样时,说明安装过程已经完成。这时,你的Mac系统启动U盘就制作成功了!
三、使用启动U盘

1. 将制作好的启动U盘插入Mac电脑。
2. 开机时,按下Option键(或Alt键),进入启动选项菜单。
3. 从菜单中选择你的启动U盘,然后按回车键。
4. Mac电脑会从启动U盘启动,并进入系统安装界面。
5. 按照提示操作,即可开始安装Mac OS X系统。
四、注意事项
1. 在制作启动U盘的过程中,请确保不要断电,以免损坏U盘或系统安装镜像。
2. 如果你在制作过程中遇到任何问题,可以查阅苹果官网或第三方平台的相关教程。
3. 制作好的启动U盘只能用于安装Mac OS X系统,不能用于其他用途。
4. 如果你的Mac电脑已经安装了系统,建议在制作启动U盘之前备份重要数据。
通过以上步骤,你就可以轻松制作出Mac系统启动U盘,让你的Mac电脑在关键时刻焕发新生!快来试试吧,相信你一定会爱上这个神奇的技能!
教程资讯
教程资讯排行