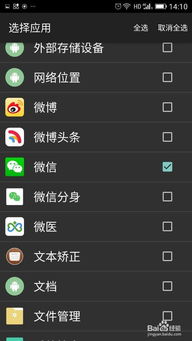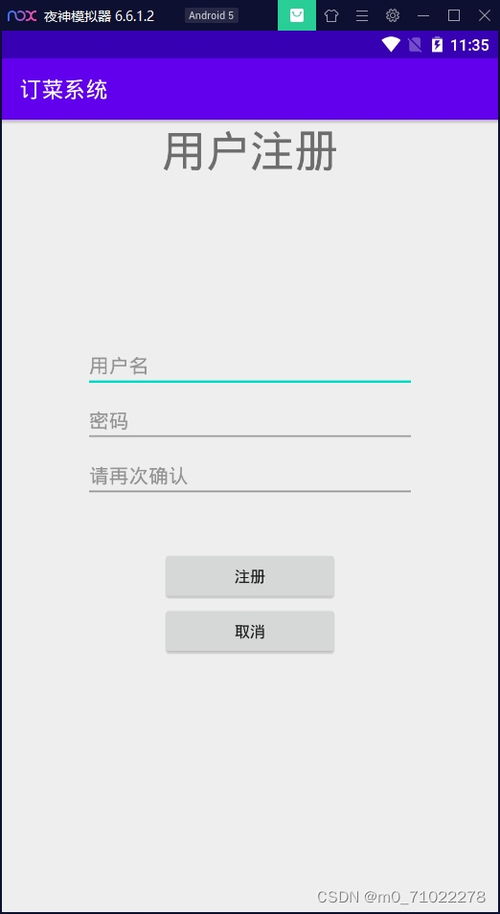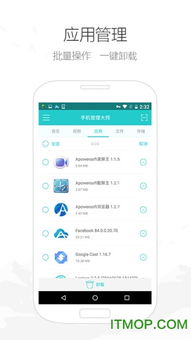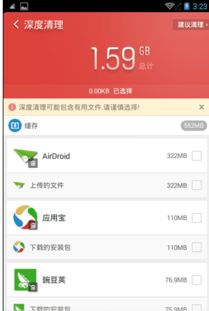mac用win7系统安装教程,详细教程与步骤解析
时间:2025-01-16 来源:网络 人气:
亲爱的Mac用户们,你是否曾想过,在你的Mac电脑上安装Windows 7系统呢?别惊讶,这可不是天方夜谭,今天,就让我带你一起探索如何在Mac上安装Windows 7系统的奇妙之旅吧!
一、准备工作:备好工具,武装到牙齿
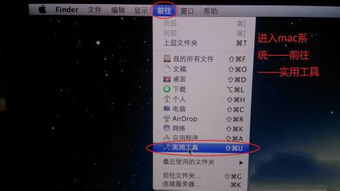
在开始这场冒险之前,我们需要做一些准备工作,确保一切顺利。
1. 备份你的Mac:在安装Windows之前,别忘了备份你的Mac,以防万一数据丢失,后悔莫及哦!
2. 下载Windows 7系统镜像:从微软官网或其他可信渠道下载Windows 7系统镜像,确保系统镜像没有被篡改。
3. 制作Windows 7系统安装盘:将Windows 7系统镜像制作成安装盘,可以使用Boot Camp助手来制作,也可以使用其他软件进行制作。
4. 准备U盘:准备一个容量不小于8GB的U盘,用于存储Boot Camp驱动程序和Windows系统安装程序。
二、Boot Camp安装Windows 7
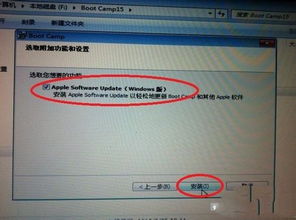
Boot Camp是苹果电脑上安装Windows系统的必备工具,它可以帮助我们在苹果电脑上安装Windows系统,并提供驱动程序支持。
1. 打开Boot Camp助手:在macOS系统中,你可以通过Launchpad或Finder中的应用程序文件夹找到Boot Camp助手。
2. 分配磁盘空间:在打开Boot Camp助手后,你需要分配一定的磁盘空间给Windows系统使用。可以通过拖动滑块来分配磁盘空间,也可以手动输入磁盘空间大小。
3. 安装Windows 7:按照Boot Camp助手的提示,将Windows 7安装盘插入Mac电脑,然后开始安装Windows 7系统。
三、安装Boot Camp驱动程序
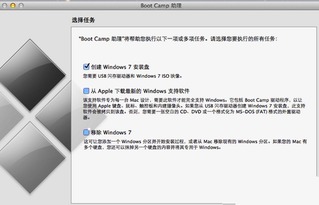
安装完Windows 7系统后,你需要安装Boot Camp驱动程序,以便在Windows 7下使用Mac电脑的一些功能。
1. 启动Mac电脑:在Windows 7下,重启Mac电脑,并按住Option键。
2. 选择Boot Camp驱动程序:在启动菜单中选择Boot Camp驱动程序,然后按Enter键。
3. 安装驱动程序:按照屏幕上的提示,安装Boot Camp驱动程序。
四、安装Windows 7系统
1. 制作U盘启动盘:将Windows 7系统镜像复制到U盘,并设置为启动盘。
2. 重启Mac电脑:在Windows 7安装盘插入Mac电脑后,重启Mac电脑。
3. 选择启动盘:在启动菜单中选择U盘启动盘,然后按Enter键。
4. 开始安装Windows 7:按照屏幕上的提示,开始安装Windows 7系统。
五、安装Boot Camp驱动程序
安装完Windows 7系统后,你需要安装Boot Camp驱动程序,以便在Windows 7下使用Mac电脑的一些功能。
1. 重启Mac电脑:在Windows 7下,重启Mac电脑,并按住Option键。
2. 选择Boot Camp驱动程序:在启动菜单中选择Boot Camp驱动程序,然后按Enter键。
3. 安装驱动程序:按照屏幕上的提示,安装Boot Camp驱动程序。
六、安装Windows 7系统
1. 制作U盘启动盘:将Windows 7系统镜像复制到U盘,并设置为启动盘。
2. 重启Mac电脑:在Windows 7安装盘插入Mac电脑后,重启Mac电脑。
3. 选择启动盘:在启动菜单中选择U盘启动盘,然后按Enter键。
4. 开始安装Windows 7:按照屏幕上的提示,开始安装Windows 7系统。
七、安装Boot Camp驱动程序
安装完Windows 7系统后,你需要安装Boot Camp驱动程序,以便在Windows 7下使用Mac电脑的一些功能。
1. 重启Mac电脑:在Windows 7下,重启Mac电脑,并按住Option键。
2. 选择Boot Camp驱动程序:在启动菜单中选择Boot Camp驱动程序,然后按Enter键。
3. 安装驱动程序:按照屏幕上的提示,安装Boot Camp驱动程序。
八、安装Windows 7系统
1. 制作U盘启动盘:将Windows 7系统镜像复制到U盘,并设置为启动盘。
2. 重启Mac电脑:在Windows 7安装盘插入Mac电脑后,重启Mac电脑。
3. 选择启动盘:在启动菜单中选择U盘启动盘,然后按Enter键。
4. 开始安装Windows 7:按照屏幕上的提示,开始安装Windows 7系统。
九、安装Boot Camp驱动程序
安装完Windows 7系统后,你需要安装Boot Camp驱动程序,以便在Windows 7下使用Mac电脑的一些功能。
1. 重启Mac电脑:在Windows 7下,重启Mac电脑,并按住Option键。
相关推荐
教程资讯
教程资讯排行