
mac装双系统的镜像,Mac双系统镜像制作与安装全攻略
时间:2025-01-16 来源:网络 人气:
亲爱的Mac用户们,你是否曾想过在你的苹果电脑上同时运行Windows系统呢?想象一边享受Mac的优雅设计,一边体验Windows的强大功能,是不是很心动?别急,今天就来手把手教你如何在Mac上安装双系统,关键是要用到那个神奇的“镜像”哦!
一、镜像,你的双系统启动钥匙
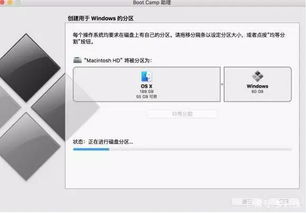
在开始之前,我们先来聊聊这个神秘的“镜像”。简单来说,镜像就是将一个完整的操作系统(比如Windows)打包成一个单一的文件,这样我们就可以轻松地将其安装到Mac上。听起来是不是很神奇?没错,这就是我们实现Mac装双系统的第一步。
二、准备工作,万事俱备只欠东风
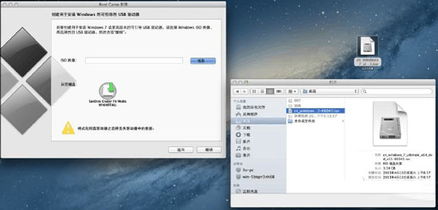
在开始安装之前,你需要准备以下几样东西:
1. 一块SSD固态硬盘:速度更快,安装系统更顺畅。
2. 一个USB转换器或硬盘盒子:用于连接SSD固态硬盘。
3. 一个U盘和一台电脑:电脑用于将Windows系统安装到SSD固态硬盘。
4. Windows系统安装文件:最好是纯净版的,必须是NTFS格式。
准备好这些,我们就开始大显身手吧!
三、制作镜像,打造你的专属启动盘

1. 首先,将纯净版的Windows系统安装到电脑上,确保系统是NTFS格式。
2. 将SSD固态硬盘从电脑上拆下来,接到USB转换器或硬盘盒子上,并与Mac连接。
3. 接下来,打开Winclone软件,将SSD里的系统镜像文件拖拽到软件中。
4. 点击“制作镜像”按钮,Winclone会开始制作Windows系统镜像文件。
这个过程可能需要一段时间,耐心等待即可。
四、安装双系统,开启你的新世界
1. 将制作好的镜像文件复制到U盘中,确保U盘容量大于8GB。
2. 将U盘插入Mac,重启电脑,按住Option键,选择U盘启动。
3. 进入Windows安装界面,按照提示进行安装。
4. 安装完成后,重启电脑,按住Option键,选择Mac启动。
恭喜你,你的Mac现在已经成功安装了双系统!
五、注意事项,避免踩坑
1. 在安装过程中,确保不要删除Mac OS分区,否则会导致Mac系统无法启动。
2. 安装Windows系统时,建议选择NTFS格式,这样可以避免文件系统不兼容的问题。
3. 如果在安装过程中遇到问题,可以尝试重新制作镜像文件,或者在网上搜索解决方案。
现在,你已经掌握了在Mac上安装双系统的技巧,快来试试吧!相信我,这将是一次难忘的体验。
相关推荐
教程资讯
教程资讯排行













