
u盘mac重装系统,操作指南与注意事项
时间:2025-01-16 来源:网络 人气:
亲爱的Mac用户们,是不是觉得你的Mac电脑最近有点儿“闹脾气”,程序出错、系统卡顿,让人头疼不已?别担心,今天就来教你怎么用U盘给Mac来个“大变身”,让它焕然一新!
U盘变身魔法师:重装Mac系统全攻略

第一步:备份你的宝贝数据
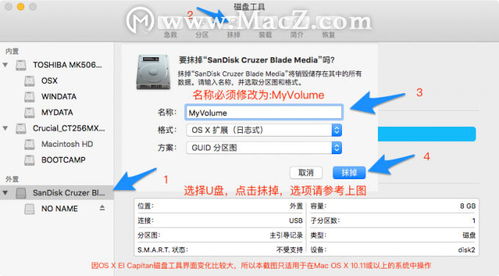
哎呀呀,这可是重中之重的第一步哦!想象如果重装系统后,你的宝贝照片、重要文件突然消失,那得多心疼啊!所以,赶紧把你的宝贝数据备份到外部硬盘或者云存储空间上吧!
第二步:下载你的新系统
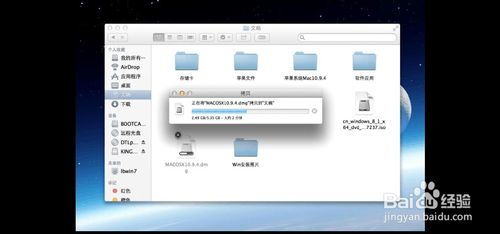
接下来,咱们要去官网“寻宝”啦!打开Apple官方网站,找到“支持”-“下载”-“最新版本的macOS”,选择你想要的版本,然后耐心等待它慢慢“爬”到你的电脑上。
第三步:制作你的U盘启动盘
这一步有点儿像变魔术,不过别担心,只要跟着步骤来,保证没问题!
1. 把你的U盘插到电脑上,打开“终端”。
2. 输入以下代码:`sudo /Applications/Install macOS 版本号.app/Contents/Resources/createinstallmedia --volume /Volumes/USB --applicationpath /Applications/Install macOS 版本号.app`
3. 注意啦,这里的“版本号”要替换成你下载的Mac操作系统的版本号,比如“Catalina”。
4. 按下回车键,然后耐心等待,U盘启动盘就制作完成啦!
第四步:重启Mac,选择从U盘启动
1. 把制作好的U盘插到Mac电脑上,然后重启电脑。
2. 按住Option键(或者Alt键),直到出现启动选项界面。
3. 在启动选项界面,选择你的U盘图标,然后点击“继续”。
第五步:开始安装新系统
1. 进入安装界面后,按照提示选择语言、地区等设置。
2. 创建或登录账户。
3. 在分区环节,你可以选择“磁盘”进行分区操作,或者选择“自定义”进行高级设置。
4. 确保备份了重要数据后,点击“安装”。
第六步:等待安装完成,重启Mac
1. 安装过程大概需要20分钟到30分钟左右,耐心等待吧!
2. 安装完成后,Mac会自动重启。
3. 进入欢迎界面后,点击“继续”,进行Mac系统配置过程。
第七步:恢复你的宝贝数据
1. 系统重装完成后,你可以选择恢复之前备份的数据。
2. 打开“迁移助手”或者“Time Machine”等备份工具,按照提示恢复你的宝贝数据。
小贴士:
1. 在重装系统之前,一定要备份你的数据哦!
2. 制作U盘启动盘时,一定要选择正确的版本号。
3. 安装过程中,不要随意关闭电脑,以免造成数据丢失。
亲爱的Mac用户们,现在你的Mac电脑是不是焕然一新啦?赶紧去试试吧!如果你还有其他问题,欢迎在评论区留言哦!
教程资讯
教程资讯排行













