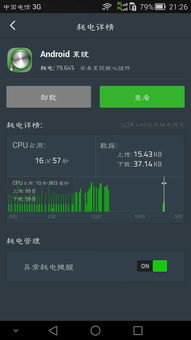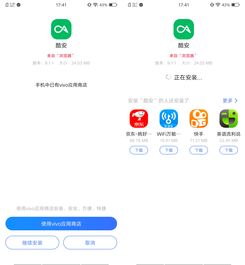raid0 重装系统,高效配置与数据安全注意事项
时间:2025-01-16 来源:网络 人气:
亲爱的电脑小白们,今天我要和你聊聊一个高大上的技术——RAID0,还有那让人头疼的重装系统。别看它们听起来复杂,其实只要跟着我一步步来,保证让你轻松搞定!
RAID0,速度与激情的完美结合
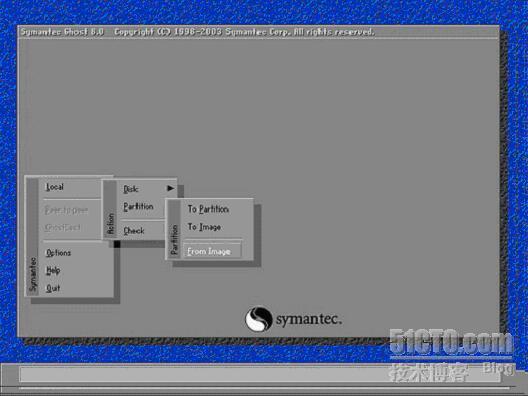
RAID0,全称是“磁盘阵列0级”,它就像一个超级赛车手,将两块硬盘的读写速度叠加起来,让你在电脑世界里畅游无阻。想象原来需要5秒完成的任务,现在只需要2.5秒,是不是感觉整个人都轻松了?
重装系统,从噩梦到美梦
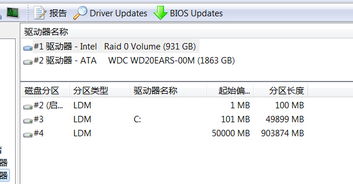
重装系统,对于很多电脑小白来说,简直就是一场噩梦。各种驱动、各种设置,让人头都大了。但别担心,有了RAID0,重装系统也能变得轻松愉快。
准备工作,万事俱备只欠东风

在开始之前,我们需要准备以下工具:
1. 两块相同容量的固态硬盘(M.2 SSD)
2. 硬盘支架(淘宝上大概5-60元)
3. U盘启动盘(微软官网下载)
4. 360安全卫士(用于系统备份)
第一步:备份原系统
首先,我们要备份原系统,因为RAID0会格式化两个硬盘。我使用的是360安全卫士里的系统备份功能,将系统备份到机械硬盘上。
第二步:设置BIOS,开启RAID功能
接下来,我们需要进入BIOS设置,开启RAID功能。具体操作如下:
1. 重启电脑,在POST(开机自动测试)时按下F2键,进入BIOS设置页面。
2. 在BIOS设置页面中,找到“Config-RAID”选项,将其设置为“Enable”。
3. 在“Intel(R) Rapid Storage Technology”选项中,选择“Create RAID Volume”,勾选两个固态硬盘,然后选择“Create Volume”开始创建卷。
第三步:安装系统
1. 将U盘启动盘插入电脑,重启电脑,选择U盘启动。
2. 进入Windows安装界面,选择“自定义:仅安装Windows”。
3. 在“驱动器选项”中,选择“新安装”。
4. 在“分区类型”中,选择“MBR(主引导记录)”。
5. 在“磁盘分配”中,选择“将所有空间用于扩展分区”。
6. 点击“下一步”,开始安装系统。
第四步:还原备份
1. 安装系统成功后,打开360安全卫士,选择“还原功能”。
2. 选择备份的系统,点击“还原”。
3. 等待还原完成,重启电脑。
性能提升,让你感受速度与激情
安装系统成功后,你会发现电脑的读写速度有了明显的提升。原来需要5秒完成的任务,现在只需要2.5秒,是不是感觉整个人都轻松了?
通过本文,我们了解了RAID0和重装系统的相关知识,学会了如何将两块固态硬盘组合成RAID0,并成功重装系统。希望这篇文章能帮助你解决电脑问题,让你在电脑世界里畅游无阻!
相关推荐
教程资讯
教程资讯排行