
mac系统新建文件,高效便捷的文件管理指南
时间:2025-01-15 来源:网络 人气:
亲爱的Mac用户们,你是否曾在电脑前犯愁,怎么在Mac系统里新建一个文件呢?别急,今天就来给你揭秘这个看似简单却充满乐趣的小技巧。让我们一起探索Mac系统新建文件的奥秘吧!
一、右键点击,轻松创建
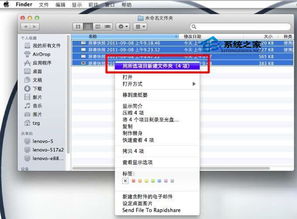
在Mac的世界里,新建文件的方式多种多样。最简单粗暴的方法就是——右键点击!想象你正坐在电脑前,手中拿着鼠标,轻轻一点,就能在屏幕上出现一个新文件夹,是不是瞬间感觉自己的技能又提升了一个档次?
操作步骤:
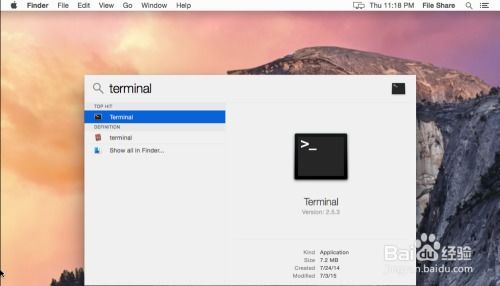
1. 找到你想要新建文件的地方,比如桌面或者Finder窗口。
2. 点击鼠标右键(如果你有触控板,可以用两指轻触)。
3. 在弹出的菜单中,选择“新建文件夹”。
4. 然后输入文件夹的名字,按回车键,一个崭新的文件夹就诞生了!
二、快捷键,一触即达
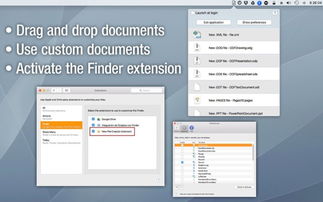
如果你觉得右键点击太麻烦,Mac还为你准备了快捷键,让你轻松创建文件。
操作步骤:
1. 找到你想要新建文件的地方。
2. 按下键盘上的Command键(?)和Shift键(?),再按N键。
3. 瞧,一个文件夹就出现在你的眼前了!
三、终端,老司机专属
对于一些喜欢挑战自我的Mac用户来说,使用终端新建文件是一种特别的享受。虽然步骤稍微复杂一些,但当你成功创建文件的那一刻,内心的成就感绝对无法用言语表达。
操作步骤:
1. 打开Finder,点击“应用程序”>“实用工具”>“终端”。
2. 在终端窗口中输入以下命令(注意:文件夹名前后需要有空格):
```
mkdir 文件夹的名字
```
3. 按下回车键,文件夹就创建成功了!
四、文本编辑,打造个性化文件
Mac自带的文本编辑器是一个非常强大的工具,不仅可以用来编辑文本,还可以用来创建各种格式的文件。
操作步骤:
1. 打开Finder,点击“应用程序”>“实用工具”>“文本编辑”。
2. 在文本编辑器中,按下Shift+Command+T组合键,切换到纯文本格式。
3. 输入你的内容,然后点击“文件”>“保存”。
4. 在保存对话框中,选择保存位置,输入文件名,然后点击“保存”。
5. 一个个性化的文件就诞生了!
五、第三方应用,拓展你的创造力
除了Mac自带的工具,还有很多第三方应用可以帮助你创建各种格式的文件。比如,你可以下载一些专门的文件创建工具,或者使用一些在线服务来创建文件。
推荐应用:
1. Evernote:一款强大的笔记应用,可以创建各种格式的笔记。
2. Dropbox:一款云存储服务,可以创建各种格式的文件并同步到云端。
3. Google Docs:一款在线文档编辑工具,可以创建各种格式的文档。
通过这些方法,你可以在Mac系统里轻松创建各种文件,无论是工作文件还是个人笔记,都能轻松应对。快来试试吧,相信你一定会爱上Mac系统的新建文件功能!
相关推荐
教程资讯
教程资讯排行













