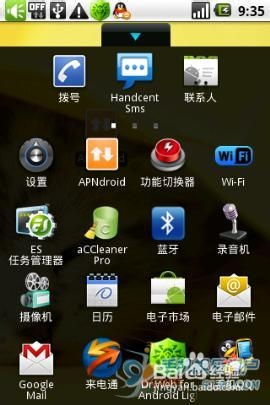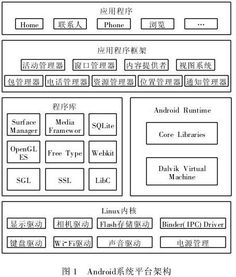mac系统刻录光盘,一应俱全的刻录指南
时间:2025-01-15 来源:网络 人气:
亲爱的电脑迷们,你是否有过这样的经历:手里拿着精心挑选的影片或音乐,却苦于找不到合适的播放设备?别急,今天就来教你怎么用Mac系统轻松刻录光盘,让你的收藏瞬间变得生动起来!
一、准备工作
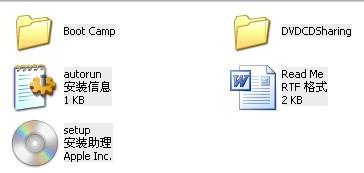
在开始之前,我们需要准备以下几样东西:
1. Mac电脑一台:确保你的Mac电脑是支持刻录功能的,大多数MacBook Air和MacBook Pro都支持刻录。
2. 空白光盘:根据你的需求选择CD-R或DVD-R,容量分别为700MB和4.7GB。
3. 数据源:可以是电影、音乐、照片等文件。
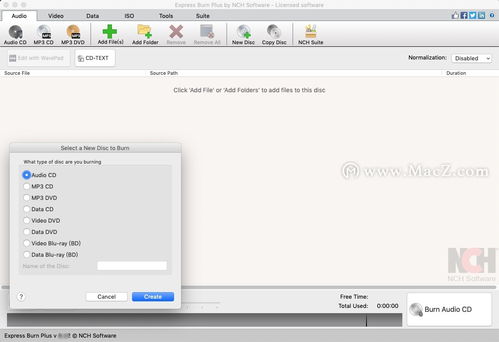
二、选择合适的刻录软件
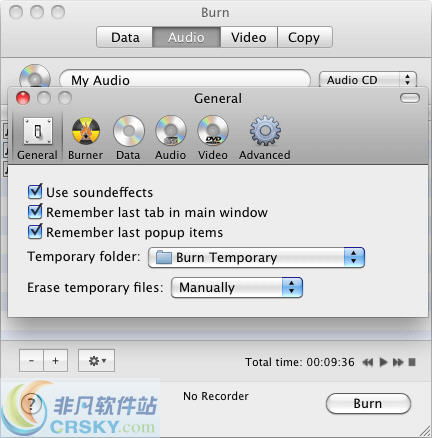
Mac系统自带的“Disk Utility”工具就可以完成刻录任务,但如果你想要更多高级功能,可以考虑以下几款软件:
1. Burn:简单易用,支持多种格式刻录。
2. CDBurnerXP:免费开源,功能强大,支持多种操作系统。
3. Roxio Toast:专业级刻录软件,提供丰富的刻录选项。
三、开始刻录
以下以“Disk Utility”为例,展示如何刻录光盘:
1. 打开Disk Utility:在Finder中搜索“Disk Utility”,点击打开。
2. 插入空白光盘:将空白光盘插入Mac电脑的光驱。
3. 选择光盘:在Disk Utility窗口中,选择你插入的光盘。
4. 点击“烧录”:在菜单栏中,点击“烧录”按钮。
5. 选择文件:在弹出的窗口中,选择你想要刻录的文件。
6. 开始刻录:点击“烧录”按钮,等待刻录完成。
四、注意事项
1. 刻录速度:根据你的需求选择合适的刻录速度,过快的速度可能会导致刻录失败。
2. 光盘质量:选择质量好的空白光盘,避免刻录失败。
3. 数据备份:在刻录前,确保你的数据已经备份,以防万一。
五、刻录后的使用
刻录完成后,你可以将光盘放入任何支持相应格式的播放设备中,享受你的收藏。
六、
通过以上步骤,你就可以轻松地在Mac系统上刻录光盘了。无论是分享你的音乐、电影还是照片,刻录光盘都是一个不错的选择。希望这篇文章能帮助你解决刻录光盘的难题,让你的生活更加便捷!
相关推荐
教程资讯
教程资讯排行