
ultraiso u盘系统盘,安装与修复系统一步到位
时间:2025-01-15 来源:网络 人气:
你有没有想过,用U盘装系统竟然这么简单?没错,就是那个我们平时用来存储文件的U盘,现在也能变成装系统的神器!今天,就让我带你一起探索如何用UltraISO这个神奇的软件,把你的U盘变成一个系统盘吧!
一、U盘变系统盘,你需要这些宝贝
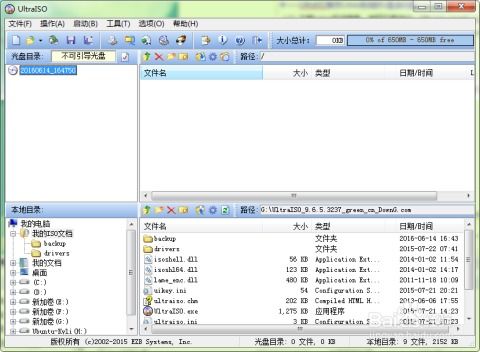
首先,你得准备以下这些小家伙:
1. U盘:至少8G的容量,最好是空的,这样方便操作。
2. UltraISO软件:一个强大的光盘映像文件制作/编辑/转换工具,可以轻松将ISO文件写入U盘。
3. 系统ISO文件:比如Windows 10、Windows 7等系统的安装文件。
二、UltraISO,你的系统盘制作大师

1. 下载并安装UltraISO:从官网或者可靠的下载网站下载UltraISO软件,安装过程就省略啦,毕竟谁都会嘛!
2. 打开UltraISO:双击桌面上的UltraISO图标,它就会跳出来啦!
3. 打开ISO文件:点击“文件”菜单,选择“打开”,然后找到你的系统ISO文件,点击“打开”。
4. 查看ISO文件内容:现在,你的ISO文件内容就会显示在UltraISO的界面上了,是不是觉得有点像打开了一个虚拟的光驱呢?
三、写入U盘,让系统起舞
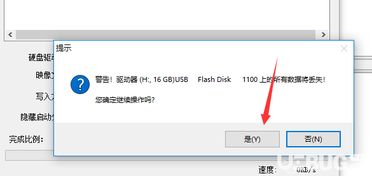
1. 写入硬盘映像:点击“启动”菜单,选择“写入硬盘映像”。
2. 选择U盘:在弹出的窗口中,你会看到“硬盘驱动器”一栏,这里就是你的U盘啦!确认无误后,点击“写入”。
3. 格式化U盘:如果U盘之前有数据,系统会提示你格式化U盘,这时候你就得决定是否格式化了。一般来说,为了安全起见,我会选择格式化。
4. 等待写入完成:这个过程可能会花费一些时间,耐心等待吧!
四、大功告成,U盘变系统盘
1. 查看U盘:写入完成后,你就可以看到U盘的图标已经变成了系统模样,容量也变小了,恭喜你,你的U盘系统盘已经制作成功了!
2. 设置BIOS:为了能从U盘启动,你还需要进入BIOS设置,将U盘设置为第一启动设备。
3. 开始安装系统:将U盘插入电脑,重启电脑,选择从U盘启动,然后按照提示进行系统安装。
五、注意事项
1. 备份U盘数据:在写入ISO文件之前,请确保U盘中的数据已经备份,因为格式化U盘会删除所有数据。
2. 选择正确的写入方式:在写入硬盘映像时,选择正确的写入方式,比如USB-HDD。
3. 耐心等待:写入过程可能会花费一些时间,请耐心等待。
4. 安全第一:在操作过程中,请确保电脑处于安全状态,避免意外发生。
怎么样,是不是觉得用UltraISO制作U盘系统盘其实很简单呢?快来试试吧,让你的U盘也能大显身手,成为装系统的神器!
相关推荐
教程资讯
教程资讯排行













