
mac系统pe,Mac系统下PE文件解析与应用概述
时间:2025-01-15 来源:网络 人气:
亲爱的果粉们,今天我要给大家揭秘一个超级实用的小技巧——如何在Mac系统上安装PE系统!是的,你没听错,就是那个传说中的Windows PE系统。虽然Mac和Windows是两个截然不同的世界,但今天,我们就来打破这个界限,让Mac也能玩转PE系统。准备好了吗?让我们一起开启这段奇妙的旅程吧!
一、为什么要在Mac上安装PE系统?
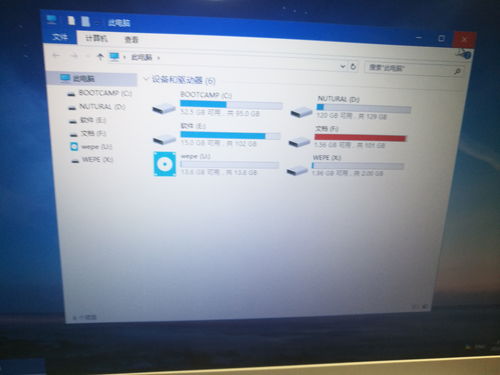
首先,让我们来聊聊为什么要在Mac上安装PE系统。其实,原因很简单:
1. 数据备份与恢复:当你的Mac系统出现问题时,PE系统可以帮助你轻松备份和恢复数据,让你在关键时刻挽回损失。
2. 系统修复:PE系统内置了丰富的系统修复工具,可以帮助你修复Mac系统中的各种问题。
3. 兼容性测试:如果你正在开发跨平台的应用程序,PE系统可以帮助你测试应用程序在Windows系统上的兼容性。
4. 玩转Windows游戏:虽然Mac上有很多优秀的游戏,但有些Windows游戏却无法在Mac上运行。使用PE系统,你就可以在Mac上畅玩这些游戏了。
二、准备工作
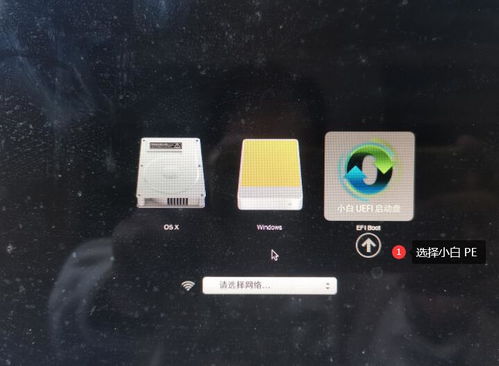
在开始安装PE系统之前,我们需要做一些准备工作:
1. 准备一个U盘:你需要一个至少8GB的U盘,用于制作PE系统启动盘。
2. 下载PE系统镜像:你可以从网上下载Windows PE系统的镜像文件,例如Windows PE 10或Windows PE 11。
3. 下载制作工具:你需要一个制作工具,例如大白菜U盘制作软件,用于将PE系统镜像文件写入U盘。
三、制作PE系统启动盘

1. 插入U盘:将U盘插入Mac电脑的USB接口。
2. 下载并安装制作工具:从网上下载大白菜U盘制作软件,并按照提示安装。
3. 打开制作工具:打开大白菜U盘制作软件,选择“制作PE启动盘”。
4. 选择PE镜像文件:在弹出的窗口中,选择你下载的PE系统镜像文件。
5. 写入镜像文件:点击“写入”按钮,等待制作工具将PE系统镜像文件写入U盘。
6. 完成:制作完成后,你会看到一个绿色的勾,表示PE系统启动盘制作成功。
四、进入PE系统
1. 重启Mac电脑:将U盘插入Mac电脑,然后重启电脑。
2. 按住Option键:在开机过程中,按住Option键不放,直到出现启动选项界面。
3. 选择U盘:在启动选项界面中,选择U盘作为启动盘。
4. 进入PE系统:等待片刻,你就可以进入PE系统了。
五、使用PE系统
进入PE系统后,你可以使用它提供的各种工具,例如:
1. 磁盘管理:你可以使用PE系统中的磁盘管理工具来分区、格式化、克隆磁盘等。
2. 系统修复:你可以使用PE系统中的系统修复工具来修复Mac系统中的问题。
3. 数据备份与恢复:你可以使用PE系统中的数据备份与恢复工具来备份和恢复数据。
4. 玩转Windows游戏:如果你在PE系统中安装了Windows游戏,你就可以在Mac上畅玩这些游戏了。
六、注意事项
1. 安全:在使用PE系统时,请确保你的Mac电脑处于安全的环境中,避免数据丢失或被恶意软件攻击。
2. 备份:在安装PE系统之前,请确保你的Mac电脑中的数据已经备份。
3. 兼容性:虽然PE系统可以在Mac上运行,但有些Windows应用程序可能无法在Mac上运行。
4. 恢复:如果你在安装PE系统后遇到了问题,你可以使用PE系统中的系统修复工具来恢复Mac系统。
七、
通过以上步骤,你就可以在Mac系统上安装PE系统了。虽然Mac和Windows是两个截然不同的世界,但通过PE系统,我们可以打破这个界限,让Mac也能玩转Windows。希望这篇文章能帮助你成功安装PE系统,让你的Mac电脑更加强大!
相关推荐
教程资讯
教程资讯排行













