
mac重装系统全盘格式化,轻松恢复系统流畅运行
时间:2025-01-15 来源:网络 人气:
亲爱的Mac用户们,你是否曾因为系统卡顿、软件冲突等问题而烦恼不已?别担心,今天我要给你带来一个超级实用的技能——Mac重装系统全盘格式化!别小看这个操作,它可是能让你的Mac焕然一新,重拾速度与激情的关键步骤哦!
一、准备工作

在开始之前,我们要做好充分的准备,以免在操作过程中遇到麻烦。以下是你需要准备的:
1. 最新稳定版Mac OS X系统:你可以通过App Store下载最新版本的系统,确保兼容性。
2. 8G容量U盘:用于制作Mac OS X系统安装U盘,具体制作方法请参考后续步骤。
3. 备份硬盘数据:格式化重装系统会抹掉所有数据,所以请务必提前备份重要文件。
二、Mac重装系统全盘格式化步骤

1. 启动U盘:将制作好的U盘插入Mac,重启电脑,长按Option键,进入启动界面。
2. 选择U盘:在启动界面选择菜单中,找到黄色的U盘图标,点击箭头进入下一步操作。
3. 选择语言:选择操作系统语言,例如“以简体中文作为主要语言”。
4. 打开磁盘工具:在实用工具窗口中点击“磁盘工具”,继续操作。
5. 选择硬盘:选择要安装系统的硬盘,点击“分区”。
6. 设置分区:分区布局选择“1个分区”,格式选择“Mac OS扩展(日志式)”,点击“应用”。
7. 确认格式化:弹出提示窗口,分区数据将被抹掉,点击“分区”确认。
8. 退出磁盘工具:完成分区后,点击左上角关闭图标,退出磁盘工具。
9. 重新安装Mac OS X:返回实用工具,点击“重新安装Mac OS X”,继续操作。
10. 打开安装向导:打开安装向导,点击“继续”。
11. 同意软件许可协议:同意软件许可协议,点击已经分区的硬盘,例如“Macintosh HD”,点击“安装”。
12. 执行系统安装:执行系统安装准备,重启之后开始安装,安装过程大约20分钟至30分钟左右。
13. 系统安装完成:系统安装完成后自动重启,进入欢迎界面,点击继续进行Mac系统配置。
三、注意事项
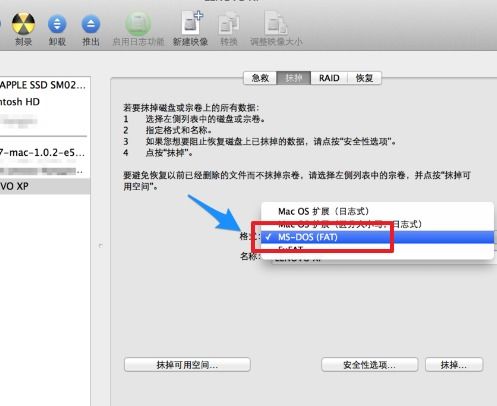
1. 备份数据:格式化重装系统会抹掉所有数据,所以请务必提前备份重要文件。
2. 选择正确的分区:在安装过程中,请确保选择正确的分区进行安装,以免误删重要数据。
3. 耐心等待:安装过程可能需要一段时间,请耐心等待,不要随意中断操作。
四、
通过以上步骤,你就可以轻松完成Mac重装系统全盘格式化,让你的Mac焕然一新。当然,在操作过程中,一定要仔细阅读提示信息,确保每一步操作正确无误。希望这篇文章能帮助你解决Mac系统问题,让你的Mac电脑更加流畅、稳定!
相关推荐
教程资讯
教程资讯排行













