
thinkpad 系统恢复光盘,ThinkPad系统恢复光盘制作与使用指南
时间:2025-01-15 来源:网络 人气:
你有没有遇到过电脑系统崩溃,急得像热锅上的蚂蚁?别担心,今天就来给你揭秘ThinkPad系统恢复光盘的神奇力量,让你的电脑瞬间恢复活力!
一、什么是ThinkPad系统恢复光盘?
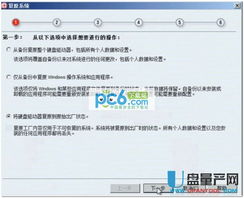
想象你的电脑就像一辆高级跑车,而系统恢复光盘就是那把万能的钥匙。它能够帮你轻松打开电脑的“车门”,让系统回到最初的样子,就像新车一样闪闪发光。
二、为什么需要ThinkPad系统恢复光盘?

1. 系统崩溃:电脑使用久了,难免会出现系统崩溃的情况。这时,系统恢复光盘就能派上用场,帮你快速恢复系统。
2. 病毒感染:电脑感染病毒后,系统可能会变得异常缓慢,甚至无法启动。系统恢复光盘可以帮助你清除病毒,恢复系统。
3. 误删文件:有时候,我们不小心删除了一些重要文件,这时系统恢复光盘也能帮你找回丢失的数据。
三、如何使用ThinkPad系统恢复光盘?

1. 准备工具:首先,你需要准备一张空白光盘和一台可以正常工作的电脑。
2. 制作光盘:将空白光盘放入光驱,然后打开电脑,进入BIOS设置,将光驱设置为第一启动设备。接着,将系统恢复光盘放入光驱,重启电脑。
3. 开始恢复:电脑启动后,会自动进入系统恢复界面。按照提示操作,选择恢复系统即可。
四、使用系统恢复光盘的注意事项
1. 备份重要数据:在恢复系统之前,一定要备份重要数据,以免丢失。
2. 选择正确版本:如果你的电脑预装的是Windows 10系统,那么就需要使用Windows 10的系统恢复光盘。
3. 耐心等待:系统恢复过程可能需要一段时间,请耐心等待。
五、如何制作ThinkPad系统恢复光盘?
1. 准备工具:一台可以正常工作的ThinkPad电脑、一张空白光盘、一个U盘(可选)。
2. 创建恢复介质:打开ThinkPad电脑,进入BIOS设置,将光驱设置为第一启动设备。将系统恢复光盘放入光驱,重启电脑。
3. 选择创建恢复介质:在系统恢复界面,选择“创建恢复介质”选项。
4. 选择存储介质:根据需要,选择创建光盘或U盘恢复介质。
5. 开始制作:按照提示操作,耐心等待制作完成。
六、
ThinkPad系统恢复光盘就像一把神奇的钥匙,能够帮你轻松解决电脑系统问题。只要掌握正确的方法,你就能轻松应对各种电脑故障。所以,赶快准备一张系统恢复光盘,让你的电脑时刻保持最佳状态吧!
相关推荐
教程资讯
教程资讯排行













