
usb系统安装软件下载,轻松实现系统安装与重装
时间:2025-01-15 来源:网络 人气:
你有没有想过,电脑系统重装竟然可以变得如此简单?没错,就是用U盘!今天,我要带你一起探索如何用U盘安装系统,而且还是超级详细的那种哦!
U盘变启动盘,一招搞定
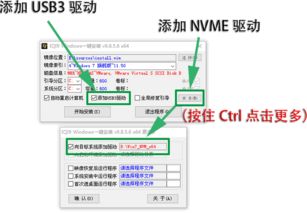
想象你手中的一根小小的U盘,竟然能成为电脑的启动盘,是不是很神奇?其实,这完全得益于那些神奇的USB系统安装软件。下面,我就来给你详细介绍一下如何用这些软件将U盘变成启动盘。
1. 挑选合适的软件:市面上有很多USB系统安装软件,比如大白菜、老毛桃、云骑士装机大师等。你可以根据自己的需求选择一款合适的软件。
2. 下载并安装软件:打开浏览器,搜索你选择的软件名称,然后下载并安装到你的电脑上。
3. 插入U盘:将你的U盘插入电脑的USB接口。
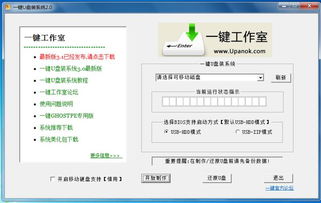
4. 运行软件:打开你下载的USB系统安装软件。
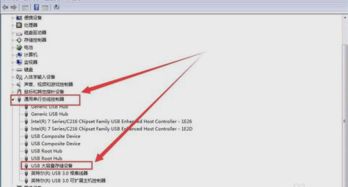
5. 选择系统镜像文件:在软件界面中,选择你想要安装的系统镜像文件。比如,你想安装Windows 10,就选择Windows 10的镜像文件。
6. 开始制作:点击软件界面中的“开始制作”按钮,软件会自动将系统镜像文件写入U盘。
7. 完成:等待软件完成制作,你的U盘就变成了一个启动盘啦!
启动电脑,安装系统
U盘制作完成后,接下来就是安装系统了。下面,我将以Windows 10为例,带你一步步完成系统安装。
1. 重启电脑:将U盘插入电脑,然后重启电脑。
2. 进入BIOS设置:在电脑启动过程中,按下F2、F10或Delete等键进入BIOS设置。
3. 设置启动顺序:在BIOS设置中,将U盘设置为第一启动设备。
4. 保存并退出:设置完成后,按F10保存并退出BIOS设置。
5. 启动U盘:电脑会从U盘启动,进入Windows 10安装界面。
6. 安装系统:按照屏幕提示,选择安装语言、键盘布局等,然后点击“下一步”。
7. 分区:选择磁盘分区方式,你可以选择将整个磁盘划分为一个分区,或者将磁盘划分为多个分区。
8. 格式化:选择要安装系统的分区,然后点击“格式化”按钮。
9. 安装:等待系统安装完成,然后重启电脑。
10. 完成:重启后,你的电脑就成功安装了Windows 10系统!
注意事项
1. 选择合适的U盘:制作启动盘时,建议使用4G以上的U盘,这样可以确保有足够的空间存放系统镜像文件。
2. 备份重要数据:在制作启动盘之前,请确保备份好U盘中的重要数据,以免丢失。
3. 耐心等待:制作启动盘和安装系统都需要一定的时间,请耐心等待。
4. 选择合适的系统镜像文件:选择与你的电脑兼容的系统镜像文件,以确保系统能够正常安装。
5. 注意安全:在制作启动盘和安装系统过程中,请确保电脑处于安全的环境,以免受到病毒或恶意软件的侵害。
通过以上步骤,你就可以轻松地用U盘安装系统啦!是不是觉得很简单呢?快来试试吧!
相关推荐
教程资讯
教程资讯排行













