
usb装win7系统,详细教程与注意事项解析
时间:2025-01-15 来源:网络 人气:
你有没有想过,电脑系统也能像换衣服一样,随心所欲地换?今天,就让我带你一起探索如何用USB装Win7系统,让你的电脑焕然一新!
一、准备篇:打造你的“系统换装师”

想要给电脑换上Win7的新装,首先你得有个“系统换装师”——U盘。不过,可别小看了这个小小的U盘,它可是装满了魔法般的工具哦!
1. U盘选材:找一个8G或更大的U盘,容量越大,越能装下更多的“魔法工具”。
2. 制作启动U盘:下载一个制作启动U盘的工具,比如老毛桃或者大白菜U盘制作软件。按照提示,将U盘变成一个能启动电脑的“魔法U盘”。
二、下载篇:寻找你的“魔法系统”
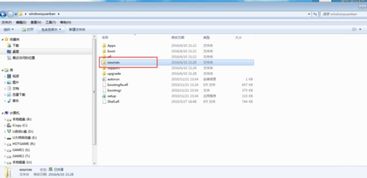
有了“魔法U盘”,接下来就是寻找你的“魔法系统”——Win7系统镜像文件。
1. 下载Win7系统镜像:在网上搜索“Windows 7 系统镜像”,你会找到很多版本,比如雨林木风、深度技术等。
2. 选择版本:根据自己的需求,选择合适的版本,比如64位或32位。
三、安装篇:开启你的“系统换装之旅”
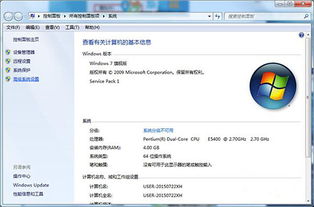
一切准备就绪,现在就让我们开始给电脑换上Win7的新装吧!
1. 插入U盘,重启电脑:将制作好的启动U盘插入电脑,然后重启电脑。
2. 进入BIOS设置:在电脑启动过程中,不断按F12或F11或Esc等快捷键,进入BIOS设置。
3. 设置启动顺序:在BIOS设置中,找到“Boot”选项,将U盘设置为第一启动设备。
4. 启动U盘:保存BIOS设置,重启电脑,电脑就会从U盘启动。
四、分区篇:给你的“新衣”量体裁衣
进入U盘启动的PE系统后,你可能会看到电脑硬盘的分区情况。如果需要重新分区,可以按照以下步骤操作:
1. 打开分区工具:在PE系统中,打开分区工具,比如DG分区工具。
2. 选择硬盘:右键点击硬盘,选择“快速分区”。
3. 设置分区:根据需要设置分区数目和大小,一般C盘建议50G以上。
4. 执行分区:点击确定,执行硬盘分区过程。
五、安装篇:穿上你的“新衣”
分区完成后,就可以开始安装Win7系统了。
1. 打开一键装机工具:在PE系统中,打开一键装机工具,比如大白菜一键装机。
2. 选择系统镜像:选择Win7系统镜像文件,点击确定。
3. 选择安装位置:选择系统安装位置,一般是C盘。
4. 开始安装:点击“还原分区”,开始安装Win7系统。
六、完成篇:享受你的“新衣”
安装完成后,电脑会自动重启。此时,你已经成功给电脑换上了Win7的新装。接下来,你可以根据自己的需求,安装各种软件,让你的电脑焕发出新的活力!
小贴士:
1. 在安装系统之前,请确保备份好重要数据,以免丢失。
2. 如果在安装过程中遇到问题,可以查阅相关资料或寻求专业人士的帮助。
3. 享受你的新系统吧,相信它会给你带来全新的体验!
相关推荐
教程资讯
教程资讯排行













