
mac主机系统用户名,揭秘个性化用户名背后的故事
时间:2025-01-15 来源:网络 人气:
亲爱的Mac用户们,你们有没有想过,那个一直默默陪伴你的Mac主机系统用户名,是不是该来个换装大变身了呢?想象每次打开电脑,看到那个熟悉的名字,是不是有点审美疲劳了呢?别急,今天就来手把手教你如何给Mac主机系统的用户名来个华丽转身!
一、电脑名称的“面子工程”
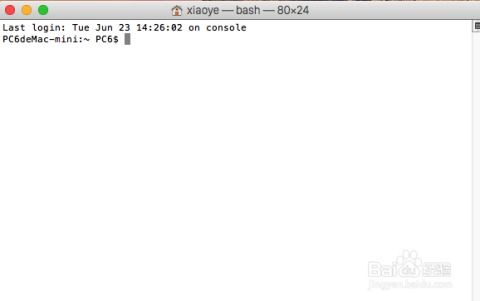
首先,咱们得从电脑的“面子”开始,也就是电脑名称。这个名称在“系统偏好设置”的“共享”里就能轻松搞定。想象你的电脑名字是不是有点像是从科幻电影里跳出来的?快,让我们来给它换一个更接地气、更有个性的名字吧!
1. 打开“系统偏好设置”,点击“共享”。
2. 在“共享”设置中,找到“电脑名称”那一栏。
3. 点击旁边的输入框,输入你心仪的新名字。
4. 点击“好”,然后重启电脑,新的电脑名称就生效啦!
二、用户名的“内在美”

电脑名称搞定了,接下来就是用户名的“内在美”了。这个步骤稍微复杂一点,但别担心,我会一步步带你走。
1. 依然打开“系统偏好设置”,这次点击“用户与群组”。
2. 在用户列表中找到你想要修改的用户名。
3. 点击左下角的锁头,输入管理员密码解锁。
4. 右键点击用户名,选择“高级选项”。
5. 在弹出的窗口中,你可以看到“账户名”和“个人目录”。
6. 将这两个选项都修改为你想要的新名字。
7. 点击“好”,然后重启电脑。
三、终端的“魔法时刻”
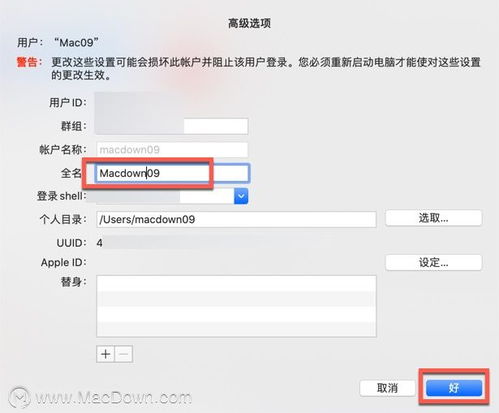
如果你是个喜欢探索的Mac用户,那么使用终端来修改用户名绝对是个不错的选择。终端就像Mac的魔法师,能让你轻松完成一些看似复杂的任务。
1. 打开“终端”,输入以下命令:
```
sudo dscl . -change /Users/旧用户名/ UniqueID 新用户名
```
2. 输入密码后,命令就会执行,用户名就会变成你想要的那个名字。
3. 重启电脑,新的用户名就生效啦!
四、用户名的“终极变身”
如果你想要彻底改变用户名,包括登录时的用户名、个人文件夹的名字等,那么你可以尝试以下方法:
1. 打开“终端”,输入以下命令:
```
sudo dscl . -change /Users/旧用户名/ UniqueID 新用户名
sudo dscl . -change /Users/旧用户名/ RealName 新用户名
sudo dscl . -change /Users/旧用户名/ PrimaryGroupID 新用户名
```
2. 输入密码后,命令就会执行,用户名、真实姓名和主组ID都会变成你想要的那个名字。
3. 重启电脑,新的用户名就生效啦!
五、用户名的“备份计划”
在修改用户名之前,别忘了备份你的重要文件哦!虽然Mac系统比较稳定,但万一出了什么意外,备份总是保险的。
1. 将你的重要文件备份到外部硬盘或云存储服务上。
2. 在修改用户名之前,确保所有重要文件都已经备份。
现在,你已经学会了如何给Mac主机系统的用户名来个华丽转身。快去试试吧,让你的Mac电脑焕发出新的活力!记得,改变从现在开始,让我们一起迎接美好的新生活!
相关推荐
教程资讯
教程资讯排行













