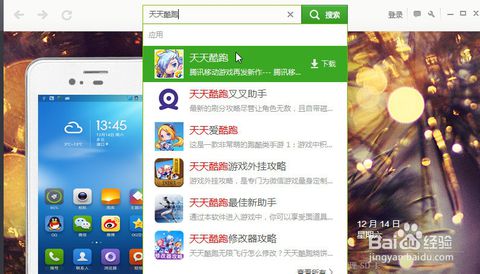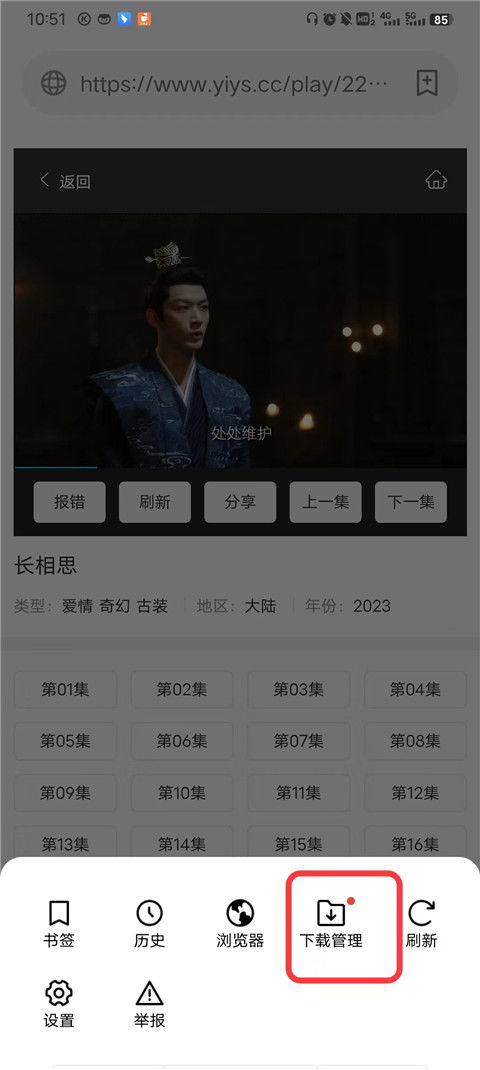ssdhdd安装系统,高效与稳定并存的选择解析
时间:2025-01-15 来源:网络 人气:
亲爱的电脑小白们,是不是最近新买了一台电脑,或者把旧电脑升级了一番,现在正愁着怎么给新宝贝装上系统呢?别急,今天就来手把手教你如何用SSD和HDD安装系统,让你的电脑焕然一新,跑得飞快!
一、准备工作:装备齐全,信心满满

在开始之前,咱们得准备好以下这些小家伙:
1. SSD或HDD:这是你的电脑的“肚子”,用来存放系统和数据。SSD(固态硬盘)速度快,HDD(机械硬盘)容量大,根据你的需求来选择哦。
2. 安装介质:可以是U盘或者光盘,里面要装上你喜欢的操作系统镜像文件,比如Windows 10。
3. 数据线:连接电脑和硬盘的数据线,别小看了它,它可是数据传输的小能手。
4. 螺丝刀:如果你的电脑是组装的,可能需要用到螺丝刀来拆装硬盘。
准备好这些,咱们就可以开始大显身手了!
二、BIOS设置:启动大作战

1. 重启电脑:按下电源键,让电脑从沉睡中醒来。

2. 进入BIOS:在电脑启动过程中,按下特定的键(通常是F2、F10或Delete键),进入BIOS设置界面。
3. 设置启动顺序:在BIOS菜单中找到“Boot”选项,将U盘或光盘设置为首选启动设备。这样电脑就会优先从U盘或光盘启动,开始安装系统。
三、安装系统:大幕拉开
1. 启动电脑:将U盘或光盘插入电脑,重启电脑,并按照BIOS设置中的启动顺序,从U盘或光盘启动。
2. 选择语言和键盘布局:进入系统安装界面后,选择你的语言和键盘布局,然后点击“下一步”。
3. 接受许可协议:仔细阅读许可协议,然后点击“我接受”或“同意”按钮继续。
四、分区和格式化:硬盘大变身
1. 选择分区方式:在安装界面中,选择“自定义”分区方式,这样你可以自己决定硬盘的分区。
2. 创建分区:点击“新建”按钮,创建一个新分区。你可以选择将整个硬盘作为系统盘,也可以分出多个分区。
3. 格式化分区:选择新创建的分区,然后点击“格式化”按钮,将分区格式化为适合安装系统的文件系统,比如NTFS。
五、安装系统:大功告成
1. 选择安装位置:选择刚才创建的分区作为安装位置,然后点击“下一步”。
2. 开始安装:点击“安装”按钮,系统开始复制文件并安装系统。这个过程可能需要一些时间,请耐心等待。
3. 重启电脑:安装完成后,系统会自动重启。此时,请将U盘或光盘从电脑中取出。
六、安装驱动程序:让电脑更强大
1. 进入系统:重启电脑后,进入新安装的系统。
2. 安装驱动程序:根据你的电脑型号,下载并安装相应的驱动程序,比如显卡驱动、网卡驱动等。
3. 更新系统:为了确保电脑的安全和稳定,及时更新操作系统和驱动程序。
恭喜你,现在你的电脑已经成功安装了系统,并且安装了必要的驱动程序。接下来,你可以开始安装你喜欢的软件,享受全新的电脑体验了!记得定期备份重要数据,让电脑始终保持最佳状态哦!
相关推荐
教程资讯
教程资讯排行