
mac系统怎样截图,轻松生成概述文章副标题
时间:2025-01-15 来源:网络 人气:
亲爱的Mac用户们,你是否曾在某个瞬间,想要捕捉屏幕上的精彩瞬间,却苦于不知道如何操作?别担心,今天我要来给你揭秘Mac系统截图的奥秘,让你轻松成为截图达人!
全屏截图,一网打尽

想要截取整个屏幕的美丽画面?那就得靠这个超级简单的快捷键——Command + Shift + 3。按下这三个键,你的屏幕就会瞬间被“咔嚓”一声截图下来,然后自动保存在你的桌面上了。是不是很简单呢?
区域截图,精准捕捉
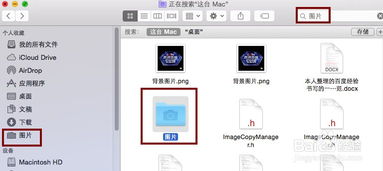
如果你只想截取屏幕上的某个特定区域,那就得用上Command + Shift + 4这个组合了。按下这个快捷键,你的鼠标指针就会变成一个带有十字标尺的神奇工具。你可以随意拖动这个十字标尺,选择你想要截图的区域。选定后,松开鼠标,同样会听到“咔嚓”一声,截图就完成了。
窗口截图,锁定目标
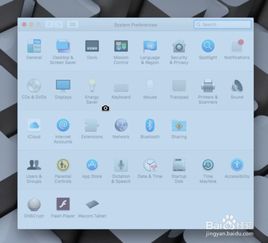
有时候,我们只想截取某个特定窗口的内容。这时候,Command + Shift + 4 + Space就派上用场了。按下这个组合键,你的鼠标指针就会变成一个照相机图标。把鼠标移到你想截图的窗口上,点击这个窗口的内容就会被截图下来。
高级截图,玩转技巧
区域截图还有更多高级玩法哦!当你使用Command + Shift + 4选择截图区域后,不要松开鼠标,你可以尝试以下技巧:
- 按住空格键,可以移动整个截图区域。
- 按住Shift键,可以改变截图区域的长或高。
- 按住Option键,可以改变截图区域的半径大小。
截图保存,随心所欲
截图完成后,你可以直接在桌面上找到它。如果你想要保存到其他位置,或者更改截图格式,可以右键点击截图文件,选择“另存为”,然后选择你想要的保存位置和格式。
第三方截图工具,更多选择
除了Mac系统自带的截图功能,还有很多第三方截图工具可供选择。比如Snip for Mac,它提供了更多高级功能,如自定义快捷键、添加文字、、图形等。
Mac系统截图功能强大,操作简单,让你轻松捕捉屏幕上的精彩瞬间。无论是全屏截图、区域截图还是窗口截图,你都可以轻松驾驭。赶快试试这些技巧,成为截图达人吧!
相关推荐
教程资讯
教程资讯排行













