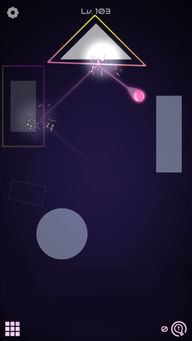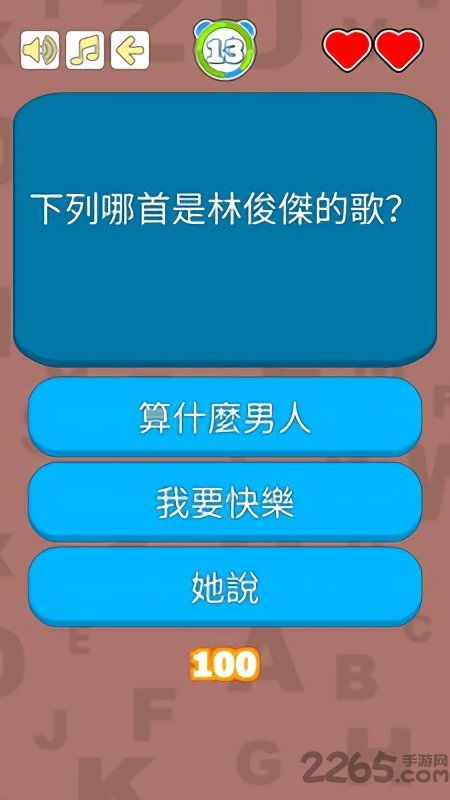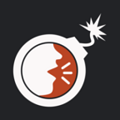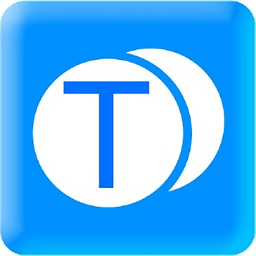mac系统怎么操作,nn```n副标题: 深入解析人工智能在医疗领域的应用n```
时间:2025-01-15 来源:网络 人气:
亲爱的Mac新手们,你是否在拿到心爱的Mac电脑后,面对那熟悉的界面,却感到一丝陌生?别担心,今天我要带你一起探索Mac系统的奇妙世界,让你轻松上手,成为Mac达人!
一、桌面探险记
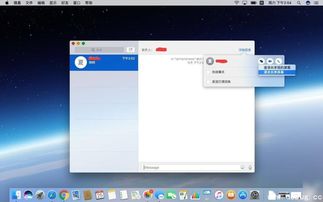
打开Mac电脑,映入眼帘的是那熟悉的桌面。别看它简单,其实大有学问呢!桌面上的苹果菜单、功能菜单、硬盘、文件(夹)、控制条、垃圾桶,每一个都是你的得力助手。
苹果菜单:它就像你的私人秘书,帮你快速找到所需功能。
功能菜单:在这里,你可以调整桌面设置,让桌面更符合你的喜好。
硬盘和文件(夹):它们是你的文件仓库,存放着你的各种宝贝。
控制条:在这里,你可以调整音量、亮度等。

垃圾桶:别看它小,作用可大了,帮你清理不再需要的文件。
二、鼠标大作战
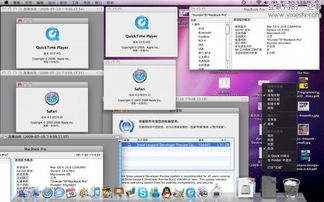
Mac电脑的鼠标操作与Windows有所不同,但同样简单易学。
单击:点击一下鼠标左键,打开文件或文件夹。
双击:连续点击两次鼠标左键,打开应用程序或浏览文件。
拖放:选中文件或文件夹,按住鼠标左键不放,拖动到指定位置。
多选:按住Shift键,点击多个文件或文件夹,可以同时选中它们。
任意多选:按住Command键,点击任意文件或文件夹,可以任意选择。
三、窗口大变身
在Mac系统中,窗口操作同样简单。
打开:双击窗口左上角的图标,打开窗口。
关闭:点击窗口右上角的关闭按钮,关闭窗口。
移动:按住窗口左上角的标题栏,拖动窗口到指定位置。
缩放:点击窗口右上角的缩放按钮,放大或缩小窗口。
最大化:点击窗口右上角的放大按钮,将窗口最大化。
卷缩:点击窗口右上角的卷缩按钮,将窗口卷缩成。
缩成:将窗口拖动到Dock栏,将其缩成。
四、文件管理高手
在Mac系统中,文件管理同样简单。
作用:文件是存放数据的基本单位,文件夹则是文件的集合体。
建立:在Finder中,点击“文件”菜单,选择“新建文件夹”,即可创建新文件夹。
删除:选中文件或文件夹,按住Command键,点击“文件”菜单,选择“删除”,即可删除文件或文件夹。
拷贝:选中文件或文件夹,按住Command键,点击鼠标右键,选择“拷贝”,即可拷贝文件或文件夹。
五、中英文切换大法
在Mac系统中,中英文切换同样简单。
COMAMNDSPACE:按住Command键和空格键,即可切换中英文输入法。
右上角菜单:在屏幕右上角,点击输入法图标,选择所需输入法。
六、软盘和CD-ROM大揭秘
在Mac系统中,软盘和CD-ROM的使用同样简单。
弹出盘片:按住Command键,点击软盘或CD-ROM图标,选择“弹出”。
拖曳到垃圾桶:将软盘或CD-ROM图标拖曳到垃圾桶,即可弹出盘片。
七、硬盘探险记
在Mac系统中,硬盘的内容同样丰富。
DTP文件夹:装有Photoshop、Freehand、Illustrator、Pagemaker等设计软件。
TOOLS文件夹:装有Diskinfectant(杀毒)、HD T(MO驱动)、NDD(磁盘医生)、CLK(中文支持挂件)等工具软件。
System Folder文件夹:整个操作系统的核心。
八、系统概述大揭秘
在Mac系统中,查看电脑软硬件资源同样简单。
苹果菜单:点击苹果菜单,选择“系统概述”,即可查看电脑软硬件资源。
九、功能菜单及控制条大揭秘
在Mac系统中,功能菜单及控制条的使用同样简单。
FILE(文件):用于打开、保存、关闭文件等操作。
EDIT(编辑):用于复制、粘贴、剪切、撤销等操作。
VIEW(查看):用于调整窗口显示方式。
GO(前往):用于快速访问常用文件夹。
WINDOW(窗口):用于切换窗口。
HELPSUPPORT(帮助与支持):用于获取帮助和支持。
十、应用程序大揭秘
在Mac系统中,
教程资讯
教程资讯排行