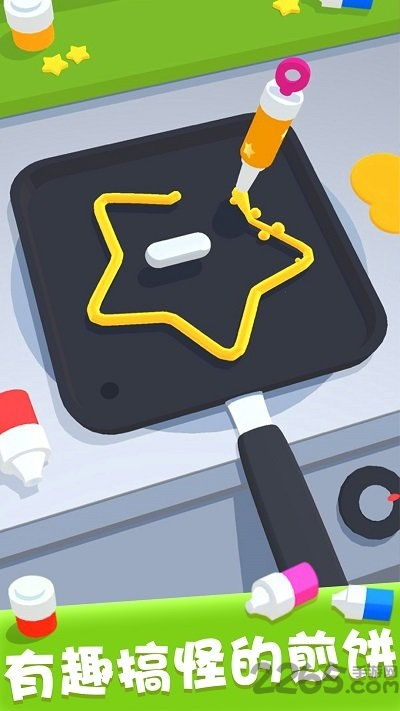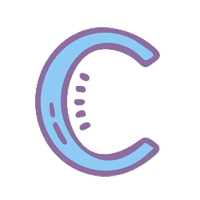uefi启动系统安装,轻松上手
时间:2025-01-15 来源:网络 人气:
亲爱的电脑小白,你是否曾为电脑启动时的黑屏而烦恼?又或者,你是否想升级你的电脑系统,却不知道从何下手?别担心,今天我要给你带来一篇超级详细的多角度文章,让你轻松掌握UEFI启动系统安装的技巧。准备好了吗?让我们一起开启这段奇妙的电脑之旅吧!
什么是UEFI启动系统?
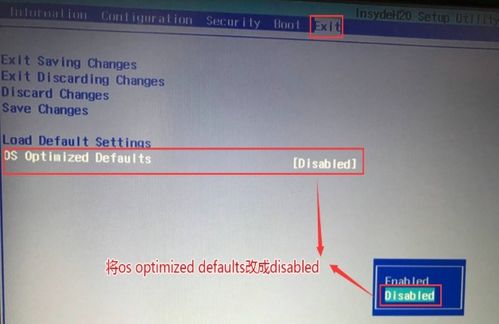
首先,让我们来了解一下什么是UEFI启动系统。UEFI(Unified Extensible Firmware Interface)是一种新的启动系统,相较于传统的BIOS,它具有更快的启动速度、更好的兼容性和更高的安全性。简单来说,UEFI就像是电脑的“大脑”,负责在操作系统启动前,对硬件进行初始化和检测。
为什么要使用UEFI启动系统?

那么,为什么我们要使用UEFI启动系统呢?以下是一些原因:
1. 启动速度快:相较于BIOS,UEFI启动系统可以更快地识别和加载硬件,从而缩短启动时间。
2. 兼容性强:UEFI支持更多的硬件设备,使得系统兼容性更强。
3. 安全性高:UEFI提供了更强大的安全功能,如安全启动、防病毒等。
如何进入UEFI启动界面?
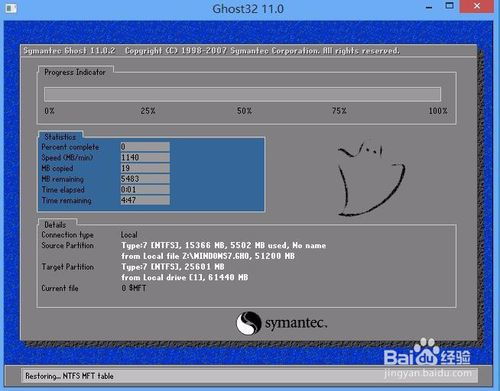
想要安装UEFI启动系统,首先需要进入UEFI启动界面。以下是一些进入方法:
1. 开机时按F2键:在电脑开机时,按下F2键可以进入BIOS设置界面,然后切换到“Boot”选项卡,找到“Boot Mode”选项,将其设置为“UEFI”即可。
2. 开机时按F12键:部分电脑在开机时会显示一个快捷键菜单,你可以选择“UEFI”选项进入。
3. 开机时按DEL键:部分电脑在开机时会进入BIOS设置界面,你可以直接在界面上找到UEFI启动选项。
如何安装UEFI启动系统?
接下来,让我们来看看如何安装UEFI启动系统。
1. 准备安装盘:首先,你需要准备一个安装盘,可以是U盘或光盘。将Windows安装镜像文件复制到安装盘中。
2. 设置启动顺序:进入UEFI启动界面后,找到“Boot”选项卡,将启动顺序设置为“UEFI”。
3. 启动安装:将安装盘插入电脑,重启电脑。电脑会从安装盘中启动,进入Windows安装界面。
4. 选择安装分区:在安装界面中,选择一个分区进行安装。建议选择一个未分配的分区。
5. 开始安装:点击“下一步”,开始安装Windows系统。安装过程中,电脑会自动重启几次。
6. 完成安装:安装完成后,电脑会自动重启。此时,你已经成功安装了UEFI启动系统。
安装过程中可能遇到的问题及解决方法
在安装过程中,可能会遇到以下问题:
1. 无法识别安装盘:检查安装盘是否正确插入,或者尝试使用其他安装盘。
2. 无法选择安装分区:确保选择的分区是未分配的,或者重新分区。
3. 安装失败:检查网络连接,确保安装镜像文件完整。
解决方法:
1. 检查安装盘:确保安装盘正确插入,或者尝试使用其他安装盘。
2. 重新分区:在安装前,重新分区,确保选择一个未分配的分区。
3. 检查网络连接:确保网络连接正常,或者尝试使用有线网络。
通过以上步骤,相信你已经掌握了UEFI启动系统安装的技巧。现在,你可以轻松升级你的电脑系统,享受更快的启动速度和更高的安全性。祝你在电脑之旅中一切顺利!
教程资讯
教程资讯排行