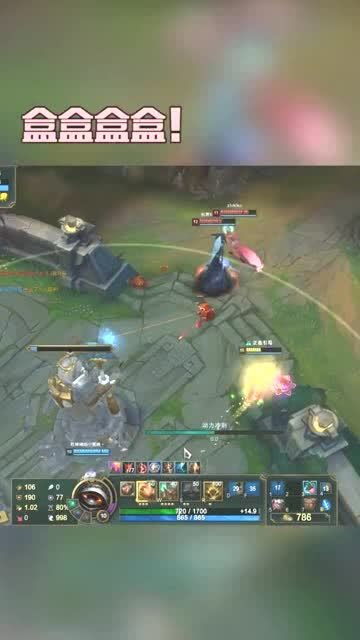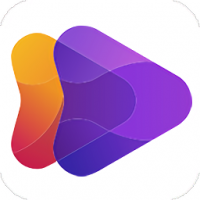mac用u盘重装系统,Mac电脑U盘重装系统全攻略
时间:2025-01-15 来源:网络 人气:
亲爱的Mac用户们,你是否曾因为系统崩溃、软件冲突或者病毒入侵而烦恼不已?别担心,今天我要给你带来一个超级实用的技能——用U盘重装Mac系统!没错,就是那个小小的U盘,它不仅能装下你的音乐、电影,还能拯救你的Mac系统。接下来,就让我带你一步步走进这个神奇的U盘重装世界吧!
一、U盘重装Mac系统的必要性
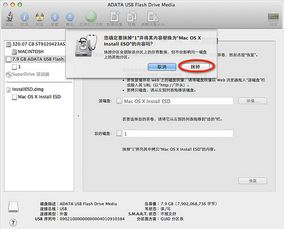
你知道吗?Mac系统虽然强大稳定,但也会遇到各种问题。有时候,重装系统成了唯一的选择。而使用U盘重装系统,有以下几点好处:
1. 方便快捷:相比传统的光盘安装,U盘启动更加方便快捷,节省了时间和精力。
2. 兼容性强:U盘可以轻松携带,随时随地使用,不受地域限制。
3. 安全性高:使用U盘重装系统,可以避免病毒、恶意软件对系统造成危害。
二、U盘重装Mac系统的准备工作
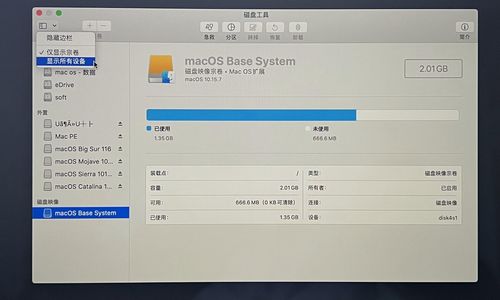
在开始重装系统之前,我们需要做一些准备工作:
1. 准备U盘:选择一个8GB以上的U盘,确保U盘内没有重要数据。
2. 下载系统镜像:从苹果官网或其他正规渠道下载最新版本的MacOS系统镜像文件(.dmg格式)。
3. 备份重要数据:将U盘内的数据备份到其他存储设备,以免在重装过程中丢失。
三、制作可启动的U盘
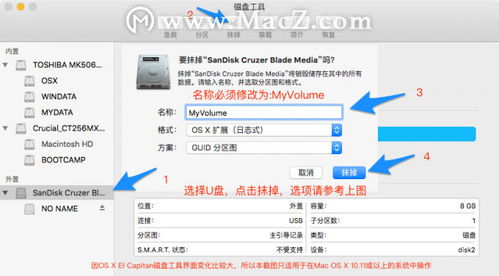
1. 连接U盘:将U盘插入Mac电脑的USB端口。
2. 打开磁盘工具:在Finder中找到“应用程序”文件夹,打开“实用工具”文件夹,然后双击“磁盘工具”。
3. 格式化U盘:在左侧栏中选择U盘,点击“抹掉”选项卡。选择“Mac OS扩展(日志式)”作为文件系统,并为U盘命名。点击“抹掉”按钮开始格式化U盘。
4. 创建启动盘:在“磁盘工具”中选择U盘,然后点击“还原”选项卡。将下载的MacOS系统镜像文件拖放到“源”字段中,将U盘拖放到“目标”字段中。点击“倒三角形”按钮,然后点击“好”按钮。这将开始创建可启动的安装U盘。
四、重装Mac系统
1. 重启电脑:将制作好的启动U盘插入Mac电脑,然后重启电脑。
2. 选择启动盘:在启动界面按住Option键(或Alt键),选择U盘作为启动设备。
3. 进入安装程序:进入Mac系统安装界面,按照提示操作,选择语言、地区等设置,创建或登录账户。
4. 分区:在分区环节,可选择磁盘进行分区操作或选择自定义进行高级设置。请务必备份重要数据。
5. 安装系统:选择要安装系统的硬盘,点击“安装”按钮。执行系统安装准备,重启之后开始安装,安装过程大约20分钟至30分钟左右。
6. 完成安装:系统安装完成后自动重启,进入欢迎界面,点击继续进行mac系统配置过程。
五、恢复数据
1. 打开迁移助手:在Finder中找到“应用程序”文件夹,打开“实用工具”文件夹,然后双击“迁移助手”。
2. 选择恢复方式:在“迁移助手”界面,选择“从另一个Mac”或“从Time Machine备份”等恢复方式。
3. 选择数据源:选择要恢复的数据源,如备份文件或另一个Mac电脑。
4. 开始恢复:点击“继续”按钮,等待恢复完成。
通过以上步骤,你就可以轻松地使用U盘重装Mac系统了。当然,在重装系统之前,一定要做好备份工作,以免重要数据丢失。希望这篇文章能帮助你解决Mac系统问题,让你的Mac电脑焕发新生!
教程资讯
教程资讯排行