
mac系统安装win8.1,Mac系统轻松安装Win8.1双系统教程
时间:2025-01-15 来源:网络 人气:
亲爱的Mac用户们,你是否曾想过在你的Mac电脑上安装Windows 8.1系统,体验一下Windows的别样风情呢?别急,今天我就要手把手教你如何在Mac系统上安装Windows 8.1,让你轻松实现双系统梦想!
一、准备工作

在开始之前,我们需要准备以下几样东西:
1. 一台支持Windows 8.1的Mac电脑(新款MacBook Air和Pro都支持);
2. 一个至少8GB容量的U盘;
3. Windows 8.1的ISO镜像文件;
4. Boot Camp助理(Mac自带)。
二、安装步骤

1. 启动Boot Camp助理:打开Mac电脑,在“应用程序”中找到“实用工具”,点击“Boot Camp助理”,然后点击“继续”。
2. 选择任务:在“选择任务”界面,勾选“创建Windows 8安装USB驱动器”、“从USB驱动器安装Windows”和“下载Windows驱动程序”三个选项,然后点击“继续”。
3. 选择ISO镜像和U盘:在“选择Windows ISO镜像文件”界面,点击“浏览”,找到下载好的Windows 8.1 ISO镜像文件,然后选择插入的U盘作为安装目标。确认无误后,点击“继续”。
4. 格式化U盘:系统会提示你格式化U盘,点击“继续”进行格式化。格式化完成后,系统会自动下载Windows驱动程序。
5. 分区:格式化完成后,进入“分区”界面,将U盘分为两个分区,一个用于安装Windows 8.1,另一个用于存储数据。建议Windows 8.1分区大小为60GB左右。
6. 安装Windows 8.1:点击“安装”按钮,系统会自动重启电脑,进入Windows 8.1安装界面。按照提示操作,完成Windows 8.1的安装。
7. 安装驱动程序:安装完成后,打开U盘中的Boot Camp文件夹,双击“setup”文件,按照提示安装Windows驱动程序。
8. 重启电脑:安装完成后,重启电脑,此时电脑会自动在启动时出现选择启动系统的界面,你可以选择Mac OS X或Windows 8.1。
三、注意事项
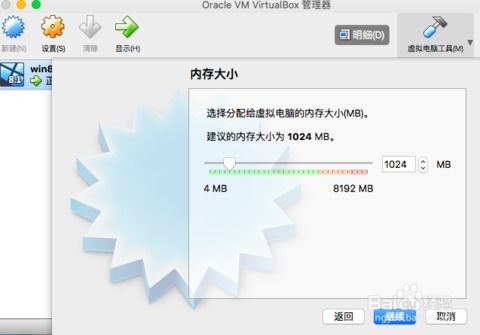
1. 在安装过程中,请确保Mac电脑的电源充足,以免安装中断;
2. 安装Windows 8.1后,部分功能可能无法正常使用,需要安装相应的驱动程序;
3. 在安装过程中,请勿随意更改分区大小,以免影响系统稳定;
4. 安装完成后,请确保Windows 8.1系统已激活,否则部分功能可能无法使用。
四、
通过以上步骤,你就可以在你的Mac电脑上安装Windows 8.1系统了。双系统可以让你在Mac和Windows之间自由切换,满足不同场景下的需求。希望这篇文章能帮助你成功安装Windows 8.1,享受双系统的乐趣!
相关推荐
教程资讯
教程资讯排行













