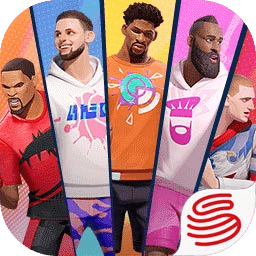uefi原版win10系统安装,UEFI模式下一键安装原版Win10系统教程详解
时间:2025-01-15 来源:网络 人气:
亲爱的电脑小白们,今天我要和你聊聊一个超级实用的话题——如何在UEFI模式下安装原版Win10系统!别看这听起来有点复杂,其实只要跟着我的步骤走,保证你轻松搞定,让你的电脑焕然一新!
准备工具,万事俱备
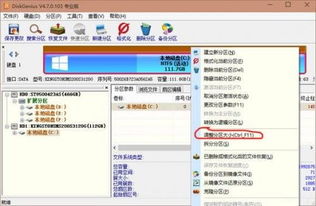
首先,你得准备好以下这些小帮手:
1. 一个大于4G的U盘,最好是8G以上的,这样空间更充裕。
2. 一份原版的Win10系统镜像文件,你可以从微软官网或者MSDN下载。
3. 一个U盘启动盘制作工具,比如大白菜U盘启动盘制作工具。
准备好这些,我们就开始这场电脑的“美容”之旅吧!
第一步:制作启动U盘
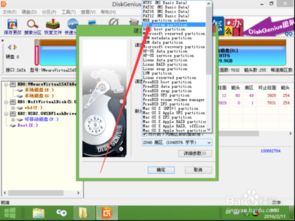
1. 将U盘插入电脑,然后用U盘启动盘制作工具制作成启动盘。打开工具,选择U盘模式或ISO模式,然后按照提示操作即可。
2. 制作完成后,将下载好的Win10系统镜像文件复制到U盘中。
第二步:进入BIOS,设置启动模式

1. 重启电脑,在开机画面出现时按下Del、Esc、F11等键(具体按键根据你的电脑型号而定)进入BIOS设置界面。
2. 在BIOS中找到Boot选项,将启动模式设置为UEFI模式。
3. 设置完成后,点击Exit,选择保存并退出BIOS设置。
第三步:启动电脑,进入PE系统
1. 重启电脑,按下U盘启动快捷键(通常是F12或Esc键),进入启动项选择菜单。
2. 在菜单中找到UEFI:开头项,按回车键进入。
第四步:分区,安装系统
1. 进入PE系统后,打开分区工具(比如DiskGenius),将硬盘分区表类型转换为GUID格式。
2. 分区完成后,打开装机工具(比如大白菜PE装机工具),选择Win10系统镜像文件,选择C盘为安装盘。
3. 点击确定,然后耐心等待系统还原过程。
第五步:重启,完成安装
1. 系统还原完成后,电脑会自动重启。
2. 重启后,进入Win10安装程序,按照提示操作,输入密钥(如果有)。
3. 安装完成后,重启电脑,进入Win10系统桌面。
恭喜你,现在你的电脑已经成功安装了原版的Win10系统!是不是觉得很简单呢?其实,只要掌握了方法,安装系统根本不是什么难事。希望这篇文章能帮到你,让你的电脑焕发出新的活力!
教程资讯
教程资讯排行