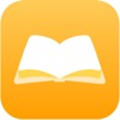uefi无法从u盘启动系统,U盘启动失败解决方案全解析
时间:2025-01-15 来源:网络 人气:
最近电脑闹了个小别扭,让我头疼了好一阵子。怎么回事呢?原来是我那心爱的U盘在UEFI模式下无法启动系统了。这可怎么办呢?别急,让我带你一步步解决这个难题吧!
一、问题分析:UEFI与U盘的“小摩擦”
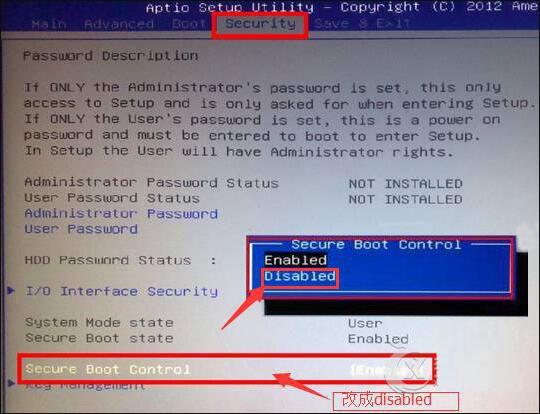
首先,得弄明白这UEFI是个啥玩意儿。UEFI,全称统一可扩展固件接口,是电脑启动时用来控制硬件和软件的程序。简单来说,它就像电脑的“大脑”,负责指挥电脑启动和运行。而U盘,则是我们常用的存储设备,用来存放各种文件和数据。
那么,为什么UEFI和U盘会“闹矛盾”呢?原因主要有两个:
1. 启动模式不匹配:UEFI和传统BIOS的启动模式不同,如果U盘启动盘是按照传统BIOS模式制作的,那么在UEFI模式下就无法启动。
2. 安全启动控制:有些电脑为了提高安全性,会开启安全启动控制,这也会导致UEFI模式下无法从U盘启动。
二、解决方法:让U盘在UEFI模式下“复活”
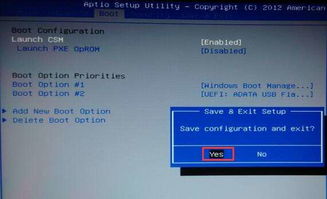
既然知道了问题所在,接下来就是解决它了。以下是一些实用的解决方法:
1. 制作支持UEFI启动的U盘启动盘
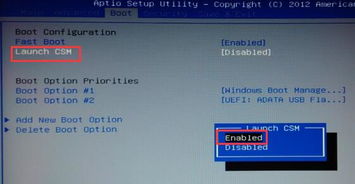
- 下载一款制作U盘启动盘的软件,如Rufus、UltraISO等。
- 将操作系统镜像文件(如Windows 10镜像)导入软件。
- 选择U盘作为启动设备,并勾选“创建具有启动菜单的U盘”选项。
- 点击“开始”按钮,等待软件完成制作。
2. 关闭安全启动控制
- 开机时按下BIOS设置快捷键(通常是DEL、F2或F10)进入BIOS设置。
- 在BIOS设置中找到“Security”选项,然后选择“Secure Boot Control”。
- 将“Secure Boot Control”设置为“Disabled”。
- 保存设置并退出BIOS。
3. 启用Launch CSM
- 在BIOS设置中找到“Boot”选项。
- 选择“Launch CSM”并设置为“Enabled”。
- 保存设置并退出BIOS。
4. 调整启动顺序
- 在BIOS设置中找到“Boot”选项。
- 将U盘启动项移到启动顺序的第一位。
- 保存设置并退出BIOS。
三、注意事项:避免再次“闹矛盾”
为了避免UEFI和U盘再次“闹矛盾”,以下是一些注意事项:
1. 制作U盘启动盘时,选择支持UEFI启动的软件和镜像文件。
2. 在BIOS设置中,确保安全启动控制关闭,并启用Launch CSM。
3. 在使用U盘启动系统时,注意不要更改BIOS设置。
四、:让U盘在UEFI模式下“重获新生”
通过以上方法,相信你的U盘在UEFI模式下已经可以顺利启动系统了。不过,在使用过程中,还是要多注意一些细节,避免再次出现类似问题。希望这篇文章能帮到你,让你的电脑和U盘“和平共处”!
如果你还有其他关于UEFI和U盘的问题,欢迎在评论区留言交流哦!
教程资讯
教程资讯排行