
pe系统u盘怎么制作,轻松掌握PE系统U盘制作全攻略
时间:2025-01-15 来源:网络 人气:
亲爱的电脑小白们,是不是有时候看着电脑卡顿、死机,心里直痒痒,想给它来个大变身?别急,今天就来教你们如何用U盘制作PE系统,让你的电脑焕然一新!
一、U盘大变身:准备篇
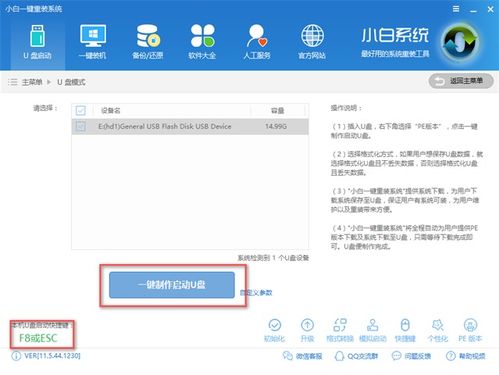
想要给U盘来个华丽转身,首先你得有个U盘。别小看这小小的U盘,它可是咱们变身的关键。我建议你选个8GB以上的U盘,这样空间大,装的东西也多。不过,记得在开始之前,把U盘里重要的东西备份到别的地方,因为接下来的操作会把它格式化,里面的东西都会消失不见哦!
二、工具大集合:下载篇
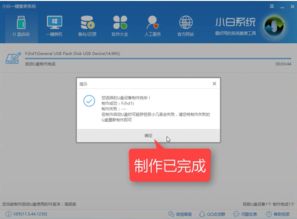
接下来,你需要一款制作U盘启动的工具。市面上有很多这样的工具,比如Rufus、UltraISO或者Win32 Disk Imager。今天,我们就以Rufus为例,来教你怎么用。
1. 打开浏览器,搜索“Rufus官网”,下载并安装。
2. 打开Rufus,你会看到一个简单的界面。别慌,跟着步骤来就对了。
三、制作大法:步骤篇
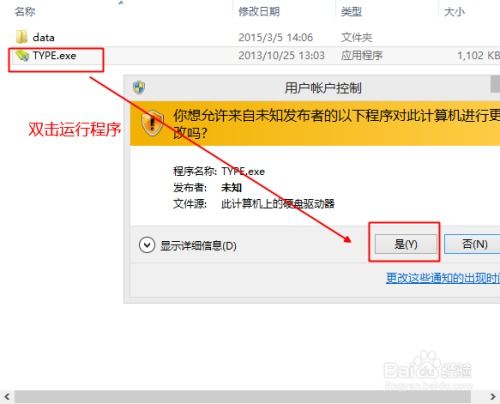
1. 插入U盘:把你的U盘插到电脑的USB接口上,确保电脑能识别到它。
2. 选择设备:在Rufus的界面里,找到“设备”这一栏,下拉菜单里选择你的U盘。
3. 选择镜像文件:在“启动选择”这一栏,点击“选择”按钮,然后找到你之前下载的PE系统镜像文件,选中它。
4. 分区方案:这里根据你的电脑系统选择MBR或GPT,一般来说,MBR更常见一些。
5. 文件系统:默认选择NTFS,这个就足够了。
6. 开始制作:检查一遍设置没有问题后,点击“开始”按钮。软件会提醒你U盘里的数据会被清空,确认后就开始制作了。这个过程大概需要几分钟,耐心等待吧!
四、变身成功:验证篇
1. 插入U盘:把制作好的PE系统U盘插到电脑上。
2. 设置启动顺序:在电脑开机时,进入启动菜单,设置从U盘启动。
3. 启动PE系统:电脑启动后,就会进入PE系统界面了。这时候,你就可以开始你的电脑大变身了!
五、小贴士:注意事项
1. 制作过程中,一定要确保U盘没有重要数据,否则格式化后就会丢失。
2. 选择PE系统镜像文件时,要选择与你的电脑兼容的版本。
3. 制作过程中,不要随意关闭电脑,否则可能会损坏U盘。
六、:U盘PE系统,让你的电脑焕然一新
通过以上步骤,你就可以轻松制作出一个PE系统U盘,让你的电脑焕然一新。无论是系统重装,还是系统维护,PE系统都能帮你轻松搞定。快来试试吧,让你的电脑焕发新的活力!
相关推荐
教程资讯
教程资讯排行













