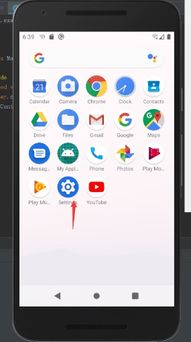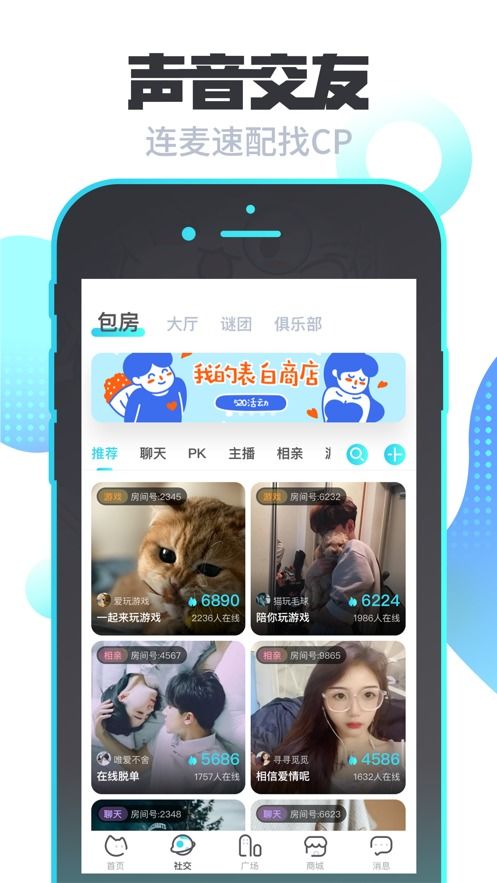ssd做系统教程,SSD系统盘安装与优化全攻略
时间:2025-01-15 来源:网络 人气:
你有没有想过,你的电脑系统是不是该换换新衣服了?别看它外表光鲜,里面可能早就积满了灰尘,运行得慢吞吞的。这时候,换上固态硬盘(SSD)做系统盘,简直就是给它来了一次大变身!今天,就让我带你一起,轻松完成SSD做系统盘的华丽蜕变吧!
一、准备工作:装备齐全,信心满满
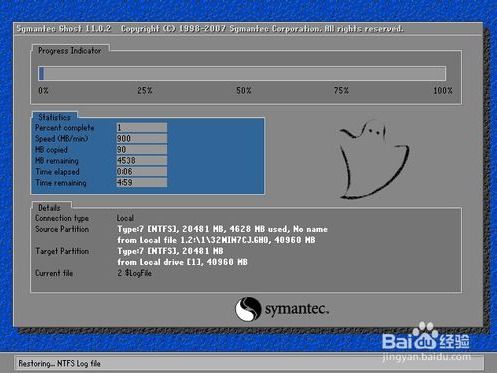
1. SSD固态硬盘:这是我们的主角,一定要选择一款性能好、价格合适的SSD。
2. 系统镜像:下载你喜欢的操作系统镜像,比如Windows 10、Windows 7等。
3. U盘启动盘:制作一个启动U盘,用来引导电脑从U盘启动安装系统。
二、制作启动U盘:轻松三步,搞定启动盘
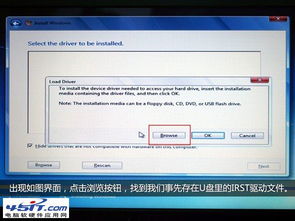
1. 下载制作工具:网上有很多制作启动U盘的工具,比如大白菜U盘启动盘制作工具。
2. 插入U盘:将U盘插入电脑的USB接口。

3. 运行制作工具:打开制作工具,选择U盘,然后点击“制作启动盘”按钮。
三、进入BIOS设置:开启AHCI模式,加速跑起来
1. 重启电脑:将U盘插入电脑,重启电脑。
2. 进入BIOS:在启动过程中,按下相应的键进入BIOS设置,通常是F2、Del或F10等。
3. 开启AHCI模式:在BIOS设置中找到SATA Mode选项,将其设置为AHCI模式。
四、分区对齐:优化性能,速度飞起
1. 启动U盘:在BIOS设置中,将启动顺序设置为从U盘启动。
2. 进入U盘启动系统:重启电脑,选择从U盘启动,进入U盘启动的系统。
3. 分区对齐:使用分区工具(如DiskGenius)对SSD进行分区,确保4K对齐。
五、安装系统:一键操作,轻松完成
1. 选择安装分区:在U盘启动系统中,选择安装系统到SSD的分区。
2. 开始安装:点击“开始安装”按钮,耐心等待系统安装完成。
3. 重启电脑:安装完成后,重启电脑,系统就会自动启动。
六、注意事项:细节决定成败
1. 选择合适的系统:根据你的电脑配置选择合适的操作系统,比如内存小于2G的电脑可以选择32位系统,内存大于2G的电脑可以选择64位系统。
2. 备份重要数据:在安装系统之前,一定要备份重要数据,以免丢失。
3. 更新驱动程序:安装系统后,记得更新电脑的驱动程序,以保证系统稳定运行。
怎么样,是不是觉得SSD做系统盘其实很简单呢?只要按照上面的步骤,你也能轻松完成电脑的华丽蜕变!快来试试吧,让你的电脑焕发新的活力!
相关推荐
教程资讯
教程资讯排行