
mac系统u,探索Mac系统U的卓越功能与操作体验
时间:2025-01-15 来源:网络 人气:
亲爱的果粉们,你是否曾想过,如何将Mac系统装进U盘,让它随时随地陪伴你呢?今天,就让我带你一起探索这个神奇的过程吧!
一、U盘选材:8G起步,越大越好
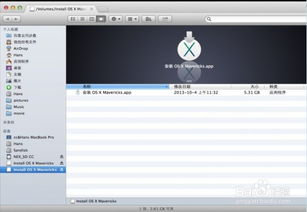
首先,你得准备一个8G以上的U盘。别小看这小小的U盘,它可是承载着Mac系统的重任。当然,如果你有条件,16G的U盘会更加完美。记住,U盘里的资料要提前备份哦,因为接下来的操作会格式化U盘。
二、系统下载:官方渠道,安全可靠

接下来,你需要从苹果官网下载你想要的Mac系统。比如,macOS Big Sur、macOS Catalina、macOS Mojave或macOS High Sierra。下载完成后,你会得到一个名为“安装macOS版本名称”的应用程序。
三、格式化U盘:Mac OS X 扩展(日志式),GUID 分区图
将U盘插入Mac电脑,打开“磁盘工具”应用。选中U盘,点击“抹掉”。在弹出的窗口中,将磁盘名称改为“MyVolume”,格式选择“Mac OS X 扩展(日志式)”,分区图选择“GUID 分区图”。完成这些操作后,你的U盘就准备就绪了。
四、制作启动盘:终端命令,轻松搞定
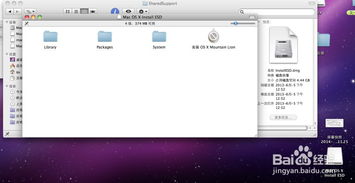
打开终端,粘贴以下命令(根据你下载的系统版本选择相应的命令):
- Big Sur:`sudo /Applications/Install\\ macOS\\ Big\\ Sur.app/Contents/Resources/createinstallmedia --volume /Volumes/MyVolume`
- Catalina:`sudo /Applications/Install\\ macOS\\ Catalina.app/Contents/Resources/createinstallmedia --volume /Volumes/MyVolume`
- Mojave:`sudo /Applications/Install\\ macOS\\ Mojave.app/Contents/Resources/createinstallmedia --volume /Volumes/MyVolume`
- High Sierra:`sudo /Applications/Install\\ macOS\\ High\\ Sierra.app/Contents/Resources/createinstallmedia --volume /Volumes/MyVolume`
粘贴命令后,输入密码,等待命令执行完毕。这时,你的U盘就变成了一个Mac系统启动盘。
五、启动Mac系统:Option键,轻松进入
将U盘插入Mac电脑,开机时按住Option键。等待启动项界面出现,使用键盘上的方向键选择U盘,然后按Enter键。接下来,按照屏幕上的提示进行操作,就可以开始安装Mac系统了。
六、安装系统:分区、格式化、安装
在安装过程中,你需要选择磁盘进行分区。建议选择“1个分区”,名称随意,格式选择“Mac OS 扩展(日志式)”。完成分区后,点击“应用”,然后点击“分区”按钮。
接下来,选择“重新安装Mac OS X”,点击“继续”。在软件许可协议界面中,点击“同意”。选择刚才分区的硬盘,点击“安装”。
七、系统安装:自动重启,完成安装
系统开始安装后,会自动重启。重启后,系统会继续安装。安装完成后,系统会再次重启。这时,你就成功地将Mac系统装进了U盘。
八、注意事项
1. 在安装过程中,请确保U盘不要被移除,否则可能会导致安装失败。
2. 安装完成后,你可以将U盘拔出,并将Mac系统安装到硬盘上。
3. 如果你想在多个Mac电脑上使用这个U盘启动盘,需要将U盘中的系统镜像复制到每个电脑上。
九、
通过以上步骤,你就可以轻松地将Mac系统装进U盘,让它随时随地陪伴你。快来试试吧,相信你一定会爱上这个神奇的过程!
相关推荐
教程资讯
教程资讯排行













