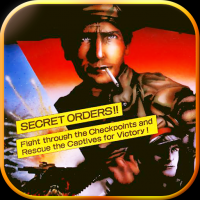u大师重装系统教程,u大师U盘启动盘制作与系统重装全攻略
时间:2025-01-15 来源:网络 人气:
亲爱的电脑小白们,是不是觉得电脑用久了,系统卡顿、病毒横行,想给它洗个澡,重装一下系统呢?别急,今天我就要来手把手教你如何用u大师重装系统,让你轻松成为电脑高手!
一、准备工作
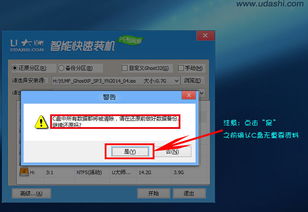
1. U盘:找一个8G以上的U盘,最好是全新的,这样不会因为U盘本身的问题影响系统安装。
2. 系统镜像文件:去网上下载你想要的系统镜像文件,比如Windows 10、Windows 7等。下载的时候要注意选择官方镜像,这样可以保证系统的安全性。
3. U大师:在U大师官网下载最新的U大师U盘启动盘制作工具。
二、制作U盘启动盘

1. 插入U盘:将U盘插入电脑的USB接口。

2. 打开U大师:打开下载好的U大师U盘启动盘制作工具。
3. 选择U盘:在工具界面中,选择你要制作的U盘。
4. 选择系统:在系统列表中,选择你下载的系统镜像文件。
5. 开始制作:点击“开始制作”按钮,等待U盘启动盘制作完成。
三、设置BIOS
1. 重启电脑:将U盘启动盘插入电脑,重启电脑。
2. 进入BIOS:在电脑启动时,按下BIOS设置键,通常是F2、F10或DEL键。
3. 设置启动顺序:在BIOS设置界面中,找到“Boot”或“Boot Sequence”选项,将其设置为从U盘启动。
4. 保存退出:设置完成后,按F10键保存设置并退出BIOS。
四、重装系统
1. 启动U盘:重启电脑后,电脑会从U盘启动,进入U大师PE系统。
2. 选择系统:在U大师PE系统界面中,选择你下载的系统镜像文件。
3. 开始安装:点击“安装”按钮,等待系统安装完成。
五、注意事项
1. 备份重要数据:在重装系统之前,一定要备份电脑中的重要数据,以免数据丢失。
2. 选择合适的系统:根据你的电脑配置和需求,选择合适的系统版本。
3. 耐心等待:系统安装过程中,请耐心等待,不要随意中断。
六、
通过以上步骤,你就可以轻松地使用u大师重装系统了。重装系统后,电脑会焕然一新,运行更加流畅。希望这篇文章能帮助你解决重装系统的问题,让你成为电脑高手!
教程资讯
教程资讯排行