
mac系统usb,Mac系统USB接口功能与特性解析
时间:2025-01-15 来源:网络 人气:
你有没有想过,Mac系统装在USB硬盘上会是怎样的体验呢?想象你的Mac电脑,轻轻松松就能带着它走,随时随地都能享受Mac的优雅与高效。这不,今天就来给你详细聊聊,如何用USB硬盘安装Mac系统,让你的Mac生活更加精彩!
一、准备工作:选对USB硬盘,备份重要数据

首先,你得选一个合适的USB硬盘。别小看了这个步骤,一个好的USB硬盘,能让你在安装过程中少走不少弯路。容量嘛,至少得8GB,这样才够装下Mac系统。至于品牌,市面上有很多知名品牌,比如西部数据、三星、闪迪等,你根据自己的预算和需求来选择。
当然,别忘了备份你的重要数据。虽然USB硬盘安装Mac系统不会影响到你的原有数据,但谁也不想因为一个小失误,丢失了珍贵的照片和文件吧?
二、制作USB启动盘:让USB硬盘变身Mac系统安装器
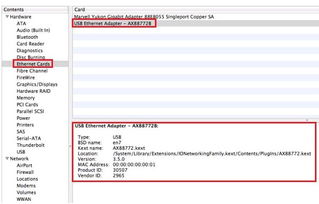
接下来,我们要把USB硬盘变成一个启动盘。这里有两种方法,你可以根据自己的喜好来选择。
方法一:使用命令行

1. 打开Mac的终端,输入以下命令:
```
sudo dd if=/path/to/macOS.iso of=/dev/rdiskX bs=1m
```
注意:将`/path/to/macOS.iso`替换成你下载的Mac系统镜像文件的路径,将`/dev/rdiskX`替换成你的USB硬盘对应的设备名。
2. 输入密码,开始写入过程。这个过程可能需要一些时间,耐心等待即可。
方法二:使用第三方软件
市面上有很多第三方软件可以帮助你制作USB启动盘,比如DiskMaker X、Unetbootin等。这里以DiskMaker X为例:
1. 下载并安装DiskMaker X。
2. 打开DiskMaker X,选择你的USB硬盘。
3. 点击“制作启动盘”按钮,等待软件完成制作。
三、设置BIOS/UEFI:让Mac识别USB启动盘
在安装Mac系统之前,你还需要设置一下BIOS/UEFI,让Mac电脑能够识别USB启动盘。
1. 重启你的Mac电脑,在启动过程中按下Option(或Alt)键。
2. 选择你的USB启动盘,然后点击“继续”按钮。
3. 进入Mac系统安装界面,按照提示进行安装。
四、安装Mac系统:享受全新的Mac体验
1. 在安装界面,选择你的安装选项,比如安装到哪个磁盘分区。
2. 点击“安装”按钮,开始安装过程。
3. 安装完成后,Mac电脑会自动重启。
4. 按照屏幕提示进行初次设置,比如设置网络、账户等。
五、注意事项:避免常见问题
1. 确保USB硬盘的容量足够大,至少8GB。
2. 在制作USB启动盘之前,备份你的重要数据。
3. 在设置BIOS/UEFI时,确保选择正确的USB启动盘。
4. 安装过程中,耐心等待,不要随意中断。
5. 安装完成后,按照屏幕提示进行初次设置。
怎么样,现在你学会用USB硬盘安装Mac系统了吗?快来试试吧,让你的Mac生活更加精彩!
相关推荐
教程资讯
教程资讯排行













