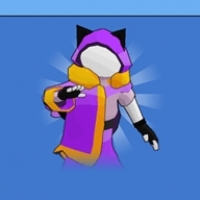u盘大师重装系统,U盘大师轻松实现电脑系统重装全攻略
时间:2025-01-15 来源:网络 人气:
电脑突然罢工了,是不是觉得心情也跟着糟糕起来?别担心,今天就来教你怎么用u盘大师轻松重装系统,让你的电脑焕然一新!
一、U盘大师,你的系统救星
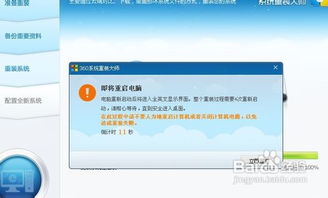
想象你的电脑就像一辆老式老爷车,突然间熄火了,怎么也发动不起来。这时候,u盘大师就像一位技术高超的修车师傅,帮你重新启动这辆老爷车。那么,u盘大师到底是个啥呢?简单来说,它就是一个神奇的U盘启动工具,能让你在电脑无法正常启动的情况下,通过U盘来安装或修复操作系统。
二、制作U盘启动盘,轻松上手

想要用u盘大师重装系统,第一步就是制作一个U盘启动盘。这就像给老爷车换上新的引擎,让它重新焕发生机。下面,就让我带你一步步完成这个神奇的变身过程吧!
1. 准备工具:首先,你需要一个8G以上的U盘,还有u盘大师制作工具。这些工具都可以在u大师官网免费下载。
2. 备份U盘数据:在开始制作U盘启动盘之前,别忘了把U盘里的重要数据备份到其他地方,以免数据丢失。
3. 下载系统镜像:根据你的需求,下载一个Windows系统镜像文件。这个文件可以是ISO格式或GHO格式,都可以在u大师官网找到。
4. 制作U盘启动盘:打开u盘大师制作工具,选择U盘,然后点击“一键制作U盘启动盘”。稍等片刻,U盘启动盘就制作完成了。
三、U盘启动,系统重装
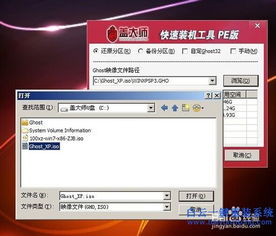
U盘启动盘制作完成后,接下来就是重装系统的关键步骤了。这个过程就像给老爷车换上新的引擎,让它重新焕发生机。
1. 设置BIOS:在电脑开机时,按下BIOS设置快捷键(通常是DEL键),进入BIOS设置界面。将启动顺序设置为U盘启动。
2. 选择U盘启动:重启电脑后,选择U盘启动。这时,电脑会从U盘启动盘启动,进入PE系统。
3. 选择系统安装:在PE系统中,选择“Windows安装器”,然后选择你的系统镜像文件。
4. 开始安装:按照提示操作,开始安装系统。这个过程可能需要一段时间,请耐心等待。
5. 完成安装:系统安装完成后,重启电脑,进入新的操作系统。
四、注意事项
在使用u盘大师重装系统时,需要注意以下几点:
1. 选择合适的系统版本:根据你的电脑配置和需求,选择合适的系统版本。
2. 备份重要数据:在重装系统之前,一定要备份重要数据,以免数据丢失。
3. 耐心等待:系统安装过程中,请耐心等待,不要随意中断。
4. 安全稳定:u盘大师重装系统过程中,请确保电脑安全稳定,避免突然断电。
五、
通过以上步骤,你就可以轻松使用u盘大师重装系统了。这个过程就像给老爷车换上新的引擎,让它重新焕发生机。希望这篇文章能帮助你解决电脑问题,让你的电脑焕然一新!
相关推荐
教程资讯
教程资讯排行