
msi系统重装,轻松实现Windows系统升级
时间:2025-01-15 来源:网络 人气:
亲爱的电脑小白们,是不是觉得电脑突然变得像个不听话的小孩子,时不时地给你点小脾气?别急,今天就来教你们怎么给这位“小捣蛋”洗心革面,重新装上系统,让它恢复活力!咱们今天的主角是——msi系统重装,跟着我,一步步来,保证你也能成为电脑界的“小能手”!
一、准备工作:装备齐全,有备无患

在开始重装系统之前,咱们得先准备好一些“装备”,这样才能确保整个过程顺利进行。
1. 系统镜像:首先,你得有一份msi系统的镜像文件。这可以从msi官方网站下载,或者在网上找到可靠的资源。
2. U盘:一个至少8GB的U盘,用来制作启动盘。

3. 软件工具:比如大白菜、魔法猪等一键重装系统软件,这些都能让你轻松完成系统重装。
4. 备份:在重装系统之前,别忘了备份你的重要数据,以防万一。
二、制作启动盘:让U盘变身“启动小能手”
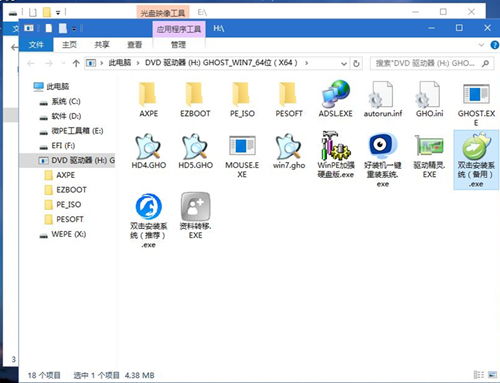
1. 选择软件:打开你下载的一键重装系统软件,比如大白菜。
2. 选择镜像:在软件中找到你的msi系统镜像文件,点击“浏览”选择。
3. 制作启动盘:点击“制作启动盘”按钮,等待软件完成制作。
4. 重启电脑:将制作好的启动盘插入电脑,重启电脑,进入BIOS设置。
5. 设置启动顺序:在BIOS设置中,将启动顺序设置为从U盘启动。
6. 退出BIOS:按F10键保存设置并退出BIOS。
三、开始重装系统:让电脑焕然一新
1. 启动电脑:重启电脑后,电脑会从U盘启动,进入系统安装界面。
2. 选择安装方式:在安装界面,选择“自定义安装”或“快速安装”。
3. 选择分区:根据你的需求,选择硬盘分区,将系统安装到指定的分区。
4. 开始安装:点击“下一步”,等待系统安装完成。
5. 重启电脑:安装完成后,重启电脑,进入新系统。
四、安装驱动程序:让电脑发挥最大性能
1. 进入系统:重启电脑后,进入新系统。
2. 安装驱动:打开msi官方网站,下载适合你电脑型号的驱动程序。
3. 安装驱动:双击驱动程序安装文件,按照提示完成安装。
4. 重启电脑:安装完成后,重启电脑,让驱动程序生效。
五、:重装系统,so easy!
通过以上步骤,你就可以轻松完成msi系统的重装了。是不是觉得很简单呢?其实,重装系统并没有想象中那么复杂,只要掌握了正确的方法,你也可以成为电脑界的“高手”!
提醒大家,在重装系统之前,一定要备份好重要数据,以免造成不必要的损失。希望这篇文章能帮到你,如果你还有其他问题,欢迎在评论区留言哦!
教程资讯
教程资讯排行













