
pe安装电脑原版系统,PE工具箱轻松安装原版系统攻略
时间:2025-01-15 来源:网络 人气:
电脑系统出了点小状况,是不是有点头疼?别急,今天就来给你支个招,用PE安装电脑原版系统,轻松搞定!想象你的电脑就像一个顽皮的小孩子,而PE系统就像一位温柔的老师,耐心地教它重新长大。下面,就让我带你一步步走进这个奇妙的世界吧!
一、准备阶段:装备齐全,万事俱备
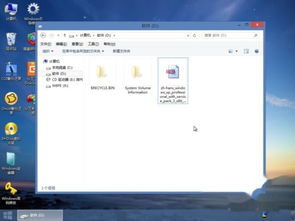
1. U盘:一个容量至少4G的U盘,这是我们的移动硬盘,用来存放系统和工具。
2. PE系统制作工具:比如大白菜、老毛桃等,这些工具能帮你轻松制作启动U盘。
3. 原版系统镜像:Windows 7、Windows 10、Windows 11等,根据你的需求选择。
4. 电脑:当然,没有电脑,这些操作都是白搭。

二、制作PE启动U盘:打造你的移动硬盘

1. 下载制作工具:在网上搜索并下载你喜欢的PE系统制作工具。
2. 插入U盘:将U盘插入电脑,确保它没有被格式化。
3. 选择制作方式:打开制作工具,选择“U盘”作为安装目标。
4. 选择U盘:在弹出的窗口中,选择你的U盘。
5. 开始制作:点击“立即安装进U盘”按钮,等待制作完成。
三、启动电脑进入PE系统:电脑的“新生”之旅
1. 重启电脑:将U盘插入电脑,重启电脑。
2. 进入BIOS设置:在开机过程中,按下启动快捷键(通常是F2、F10或DEL键),进入BIOS设置。
3. 设置启动顺序:将U盘设置为第一启动项。
4. 退出BIOS:按F10键保存设置并退出BIOS。
5. 启动PE系统:电脑会从U盘启动,进入PE系统。
四、安装原版系统:电脑的“重生”
1. 打开系统安装工具:在PE系统中,打开系统安装工具,比如“Windows安装向导”。
2. 选择系统镜像:点击“浏览”,找到你存放系统镜像的文件夹,选择镜像文件。
3. 选择安装分区:选择你想要安装系统的分区,比如C盘。
4. 格式化分区:点击“格式化”按钮,将分区格式化为NTFS格式。
5. 开始安装:点击“开始安装”按钮,等待系统安装完成。
五、安装驱动和软件:让电脑更强大
1. 安装驱动:安装完成后,需要安装电脑的驱动程序,让硬件设备正常工作。
2. 安装软件:安装你需要的软件,比如办公软件、浏览器等。
3. 备份系统:为了防止系统出现问题,建议备份系统。
怎么样,是不是觉得安装原版系统其实很简单呢?只要按照以上步骤,你就能让你的电脑焕然一新,重新焕发生机。快来试试吧,让你的电脑也来一场“重生”之旅吧!
相关推荐
教程资讯
教程资讯排行













