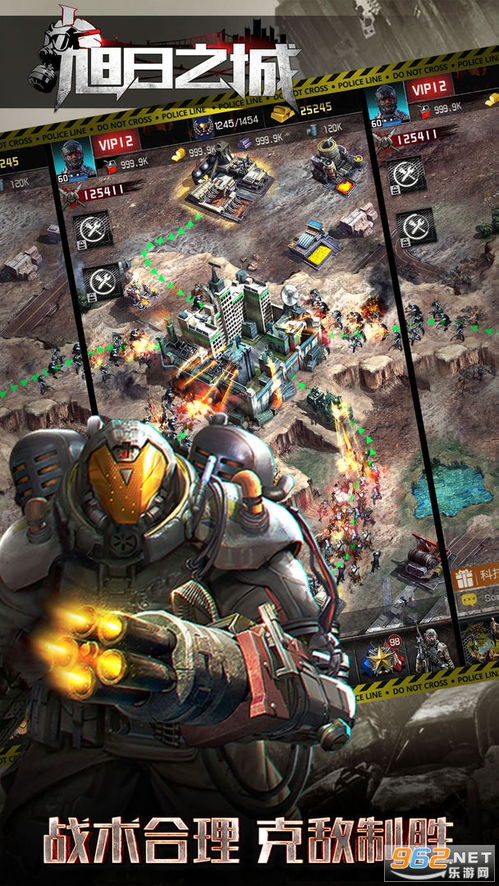pe硬盘装系统教程,轻松实现系统重装与升级
时间:2025-01-15 来源:网络 人气:
你有没有想过,把电脑升级到最新的操作系统,却不知道怎么用PE硬盘装系统呢?别急,今天我就来手把手教你如何轻松搞定这个任务。不管是Windows还是Linux,跟着我的步骤,保证你成为装系统小能手!
一、准备工具,万事俱备
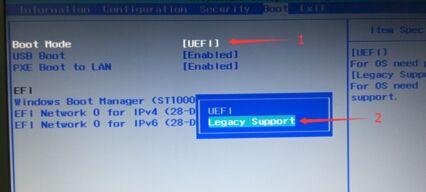
首先,你得准备以下工具:
1. U盘:至少8GB的容量,确保你的U盘是可启动的。
2. PE系统镜像文件:你可以从网上下载你想要的操作系统镜像,比如Windows 10或Linux。
3. PE制作工具:比如大白菜、老毛桃等,这些工具可以帮助你将镜像文件写入U盘。
二、制作PE启动盘

1. 选择制作工具:打开你下载的PE制作工具,比如大白菜。
2. 选择镜像文件:在工具界面中,找到“选择镜像文件”按钮,然后选择你下载的PE系统镜像文件。
3. 选择U盘:在弹出的窗口中,选择你的U盘,确保它已经被正确识别。
4. 开始制作:点击“制作启动盘”按钮,等待工具将镜像文件写入U盘。这个过程可能需要几分钟,耐心等待即可。
三、设置BIOS启动顺序

1. 重启电脑:将U盘插入电脑,然后重启电脑。
2. 进入BIOS:在启动过程中,按下相应的键进入BIOS设置,通常是F2、F10或DEL键,具体取决于你的电脑型号。
3. 设置启动顺序:在BIOS设置中,找到“Boot”或“Boot Order”选项,将U盘设置为第一启动设备。
4. 保存退出:设置完成后,按F10键保存设置并退出BIOS。
四、开始安装系统
1. 启动PE系统:重启电脑后,电脑会从U盘启动,进入PE系统。
2. 选择安装方式:在PE系统中,找到“安装系统”或“安装Windows”选项,选择你想要安装的操作系统。
3. 分区操作:根据你的需求,对硬盘进行分区。如果你是第一次安装系统,建议将硬盘分为C盘和D盘,C盘用于安装系统,D盘用于存储数据。
4. 开始安装:选择好分区后,点击“开始安装”按钮,等待系统安装完成。
五、安装完成后重启电脑
1. 重启电脑:安装完成后,将U盘从电脑中取出,然后重启电脑。
2. 进入系统:电脑会自动从硬盘启动,进入你刚刚安装好的操作系统。
恭喜你,现在你已经成功使用PE硬盘装好了系统!是不是觉得很简单呢?其实,只要掌握了方法,装系统根本不是什么难事。下次遇到类似的难题,不妨试试这种方法,保准能帮你解决问题。祝你装机愉快!
教程资讯
教程资讯排行