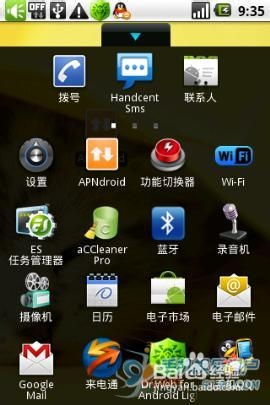mac系统如何备份,轻松实现高效备份
时间:2025-01-15 来源:网络 人气:
亲爱的Mac用户们,你是否曾为电脑中的重要数据担忧过?别担心,今天我要和你分享一个超级实用的技能——如何备份你的Mac系统!想象当你不小心删除了重要文件或者系统崩溃时,有了备份,你就能轻松恢复,是不是瞬间感觉安心多了?那就让我们一起来看看,如何给Mac来一次全方位的“健康检查”——备份!
一、选择你的“健康守护者”——备份工具
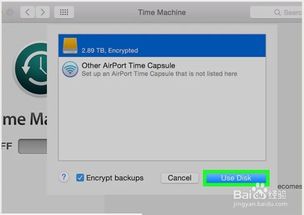
在Mac的世界里,有一个叫做“时间机器”(Time Machine)的神奇工具,它就像你的私人医生,时刻关注着你的电脑健康。不过,除了时间机器,还有一些其他的备份方法,让我们一起来看看吧!
1. 时间机器:这个工具可是Mac自带的神器,简单易用,只需连接一个外置硬盘,就能自动备份你的整个系统。而且,它还能定时提醒你备份,是不是很贴心呢?
2. 第三方备份软件:如果你想要更强大的备份功能,比如云备份、增量备份等,那么第三方备份软件是个不错的选择。市面上有很多优秀的备份软件,比如Carbon Copy Cloner、SuperDuper!等。
3. 手动备份:如果你喜欢自己动手,那么手动备份也是一个不错的选择。你可以使用Finder将文件复制到外置硬盘或者云存储服务上。
二、准备你的“健康档案”——备份硬盘
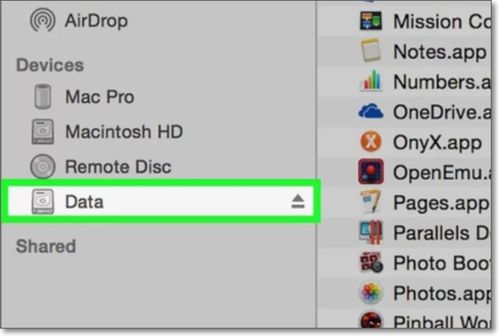
备份之前,你需要准备一个“健康档案”——备份硬盘。这里有几个小贴士:
1. 选择合适的硬盘:最好选择一个容量大于你Mac硬盘容量的外置硬盘,这样就能确保备份的完整性。
2. 格式化硬盘:在连接外置硬盘之前,最好将其格式化为Mac支持的文件系统,比如APFS或HFS+。
3. 连接硬盘:将外置硬盘连接到Mac,确保连接稳定。
三、开启“健康守护者”——设置时间机器

现在,让我们来开启“健康守护者”——时间机器。
1. 打开系统偏好设置:点击屏幕左上角的苹果菜单,选择“系统偏好设置”。
2. 选择时间机器:在系统偏好设置窗口中,找到并点击“时间机器”。
3. 选择备份磁盘:在时间机器窗口中,点击“选择备份磁盘”,然后选择你准备好的外置硬盘。
4. 开启自动备份:勾选“每天自动备份”选项,这样时间机器就会每天自动备份你的Mac了。
四、定期检查“健康档案”——备份状态
备份完成后,别忘了定期检查备份状态,确保你的“健康档案”完好无损。
1. 查看备份状态:在时间机器窗口中,你可以看到备份的进度和状态。
2. 恢复数据:如果你不小心删除了文件或者系统崩溃,可以随时使用时间机器恢复数据。
五、备份之外的其他“健康”小贴士
除了备份,还有一些其他的小贴士可以帮助你的Mac保持健康:
1. 定期清理磁盘:使用CleanMyMac X等软件清理磁盘,释放存储空间。
2. 更新系统:定期更新Mac系统,确保你的电脑拥有最新的安全补丁。
3. 备份重要文件:除了系统备份,别忘了备份你的重要文件,比如照片、文档等。
通过以上这些方法,你的Mac就能保持健康,随时应对各种突发情况。快来试试吧,让你的Mac焕发新生!
相关推荐
教程资讯
教程资讯排行