
mac系统安装win10,双系统与虚拟机安装指南
时间:2025-01-15 来源:网络 人气:
亲爱的Mac用户们,你是否曾想过在你的苹果电脑上安装Windows 10系统呢?别惊讶,这可不是天方夜谭,今天就来手把手教你如何在Mac系统上安装Win10,让你的电脑双剑合璧,无所不能!
一、准备工作:磨刀不误砍柴工
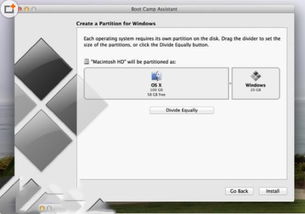
在开始之前,我们需要做一些准备工作,确保一切顺利。
1. 下载Windows 10镜像:首先,你需要下载一个Windows 10的ISO镜像文件。由于Windows 10并未正式推出,我们需要选择Windows 8的版本,包括32位和64位。这里推荐下载64位系统,因为它的兼容性更好。
2. 准备U盘:你需要一个至少8G容量的U盘,用于制作安装Windows 10的启动U盘。
3. Boot Camp助理:在Mac系统中,打开“实用工具”中的“Boot Camp助理”,这是安装Windows 10的关键工具。
二、制作启动U盘:打造你的“Windows钥匙”

1. 插入U盘:将U盘插入Mac的USB端口。
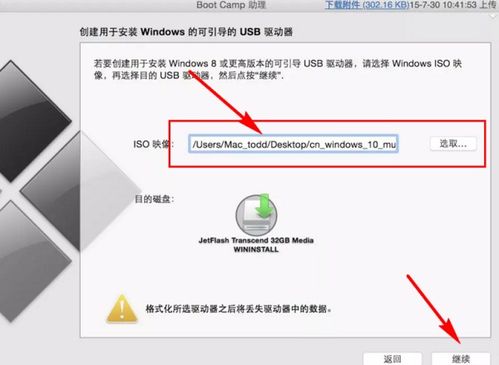
2. 打开Boot Camp助理:在“实用工具”中找到并打开“Boot Camp助理”。
3. 选择镜像文件:在Boot Camp助理中,选择“选取”按钮,然后选择你下载的Windows 10 ISO镜像文件。
4. 制作启动U盘:点击“继续”按钮,Boot Camp助理会开始制作启动U盘。这个过程可能需要一些时间,请耐心等待。
三、分区与安装:让Mac与Win10和谐共处
1. 分区:制作好启动U盘后,Boot Camp助理会自动进入磁盘分割界面。你需要为Windows系统分配一定的磁盘空间。一般来说,30G以上就足够了。
2. 安装Windows 10:重启电脑,按住Option键进入启动硬盘选择界面,选择U盘启动。然后按照Windows 10的安装提示进行安装。
3. 安装驱动:安装完成后,进入Windows 10系统。首先,你需要安装Mac的驱动程序。打开U盘,找到Boot Camp文件夹,双击打开,然后运行Setup安装程序。
4. 重启电脑:安装完成后,重启电脑,Windows 10和Mac系统就可以和谐共处了。
四、注意事项:让你的Mac与Win10更亲密
1. 分区大小:在分区时,请确保为Windows系统分配足够的磁盘空间,以免出现空间不足的情况。
2. 驱动安装:安装驱动程序时,请确保按照提示进行操作,以免出现兼容性问题。
3. 系统更新:定期更新Windows 10和Mac系统,以确保系统的稳定性和安全性。
4. 备份数据:在安装Windows 10之前,请确保备份你的重要数据,以免出现数据丢失的情况。
通过以上步骤,你就可以在你的Mac系统上安装Windows 10了。从此,你的Mac电脑将拥有更强大的功能,满足你的各种需求。快来试试吧,让你的Mac与Win10携手共进,共创美好未来!
相关推荐
教程资讯
教程资讯排行



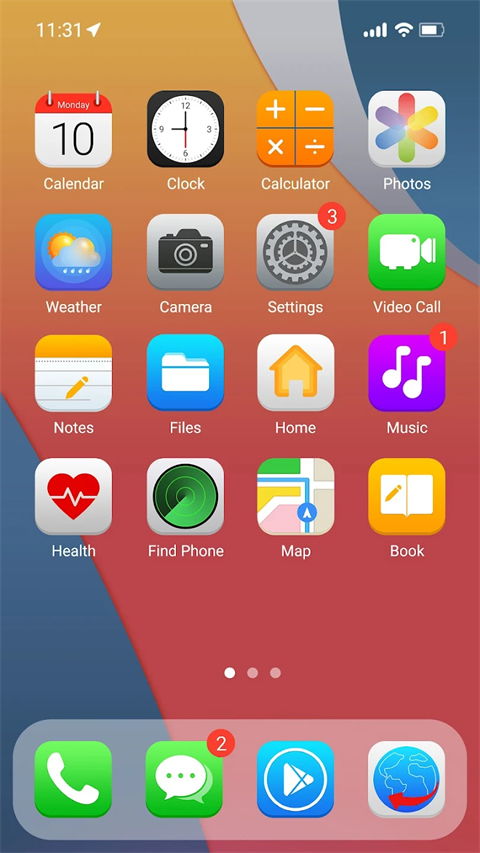



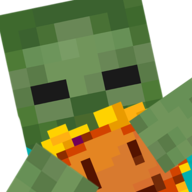
![僵尸 [][][] 2最新版](/uploads/allimg/20250920/9-2509201K02A51.jpg)




