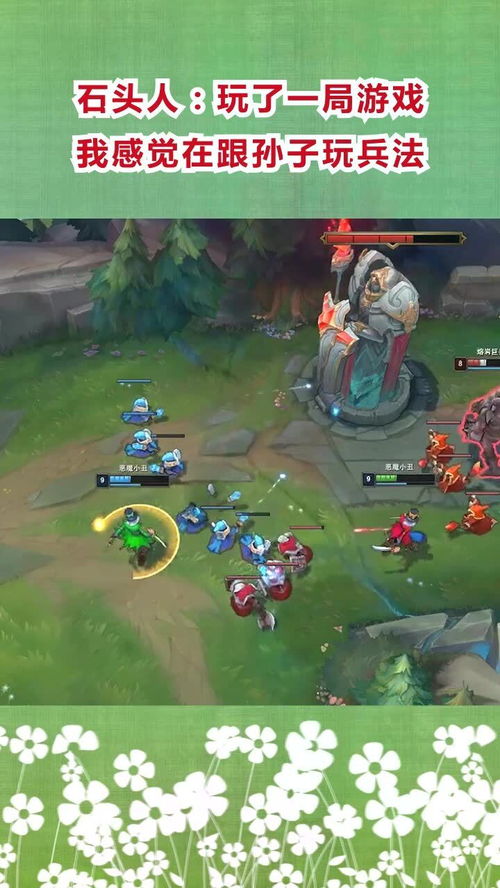ssd 装系统教程,轻松提升电脑性能
时间:2025-01-15 来源:网络 人气:326
你新入手了一块SSD固态硬盘,是不是超级兴奋想要赶紧装上系统,体验一下那飞一般的速度呢?别急,别急,让我这个电脑小能手带你一步步完成这个超酷的任务吧!
一、准备工作:装备齐全,信心满满

在开始之前,你得准备好以下这些小宝贝:
1. SSD固态硬盘:当然,这是主角啦,记得检查一下有没有损坏。
2. U盘:至少4G的容量,用来制作启动盘。

3. 系统镜像:下载你喜欢的操作系统镜像文件,比如Windows 10。
4. 电脑:当然,没有电脑怎么行?

二、进入BIOS,开启AHCI模式
1. 关机后,按下开机键的同时,连续按F2、F10或Esc等键进入BIOS设置。
2. 在BIOS菜单中找到“SATA Configuration”或“SouthBridge Configuration”。
3. 将“SATA Mode”设置为“AHCI”。
4. 保存设置并重启电脑。
三、制作启动U盘
1. 下载并安装U盘启动盘制作软件,比如“大白菜U盘启动盘制作工具”。
2. 打开软件,选择你的U盘,点击“制作启动盘”。
3. 选择系统镜像文件,点击“开始制作”。
4. 等待制作完成,你的U盘就变成了启动盘啦!
四、启动电脑,安装系统
1. 插入U盘,重启电脑。
2. 按下F12、F11或Esc等键进入启动菜单。
3. 选择U盘启动项,回车进入PE系统。
4. 在PE系统中,打开“DiskGenius”分区工具。
5. 选择你的SSD固态硬盘,点击“快速分区”。
6. 设置分区数目和大小,记得勾选“对齐分区到此扇区的整数倍”,选择2048或4096,实现4K对齐。
7. 分区完成后,打开“PE一键装机”。
8. 选择系统镜像文件,选择安装位置(通常是C盘)。
9. 点击“安装”,等待安装完成。
五、完成安装,重启电脑
1. 安装完成后,拔出U盘,重启电脑。
2. 进入系统,恭喜你,SSD固态硬盘装系统大功告成!
六、注意事项
1. 在安装系统之前,一定要备份重要数据,以防万一。
2. 分区时,要注意选择4K对齐,这样可以充分发挥SSD的性能。
3. 安装系统时,不要断电,以免安装失败。
怎么样,是不是觉得装系统其实也没那么难呢?快来试试吧,相信你一定能成功!记得分享给你的小伙伴们哦,让他们也一起感受SSD的强大魅力吧!
教程资讯
教程资讯排行