
mac装win7双系统 u盘安装,Mac系统U盘安装Win7双系统全攻略
时间:2025-01-15 来源:网络 人气:
亲爱的果粉们,你是否在享受着Mac的优雅与高效,却又时不时想念Windows系统的便捷与丰富?别急,今天就来教你如何用U盘在Mac上安装Win7双系统,让你既能体验Mac的时尚,又能享受Windows的强大!
一、准备工作

1. U盘:至少4G容量的U盘一个,用于制作启动盘。
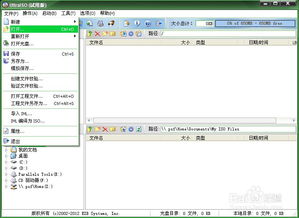
2. Win7镜像:下载一个Win7的镜像文件,最好是64位的。
3. Boot Camp:Mac自带的Boot Camp软件,用于安装Windows系统。
二、制作启动U盘

1. 格式化U盘:将U盘插入Mac,打开“磁盘工具”,选择U盘,点击“抹掉”,选择格式为“Mac OS扩展(journaled)”。
2. 制作启动盘:打开Boot Camp,选择“从CD或DVD安装Windows”,然后选择Win7镜像文件,点击“继续”。
3. 写入镜像:等待Boot Camp将镜像写入U盘,完成后U盘就变成了启动盘。
三、安装Windows系统
1. 重启Mac:将U盘插入Mac,重启电脑,按住Option键进入启动选择项。
2. 选择启动盘:在启动选择项中,选择U盘,然后按Enter键。
3. 安装Windows:按照屏幕提示进行安装,直到安装完成。
四、安装Boot Camp驱动
1. 重启电脑:安装完Windows后,重启电脑。
2. 安装驱动:打开Boot Camp,选择“安装Windows驱动程序”,然后选择U盘,点击“继续”。
3. 安装完成:等待Boot Camp安装驱动,完成后重启电脑。
五、优化系统
1. 调整分区:在Windows系统中,打开“磁盘管理”,将Mac的分区调整为C盘,以便安装更多的软件。
2. 安装软件:安装你需要的软件,如Office、QQ、微信等。
3. 优化设置:根据个人喜好调整系统设置,如桌面背景、字体、主题等。
六、切换系统
1. 重启电脑:按住Option键重启电脑。
2. 选择启动盘:在启动选择项中,选择Mac或Windows,然后按Enter键。
七、注意事项
1. 备份重要数据:在安装Windows之前,请确保备份Mac中的重要数据。
2. 选择合适的分区:在安装Windows时,请选择合适的分区,以免影响Mac的启动。
3. 安装驱动:安装Boot Camp驱动后,Windows系统才能正常运行。
八、
通过以上步骤,你就可以在Mac上安装Win7双系统了。这样,你就可以在Mac和Windows之间自由切换,享受两种操作系统的优势。快来试试吧,让你的Mac更加完美!
相关推荐
教程资讯
教程资讯排行













