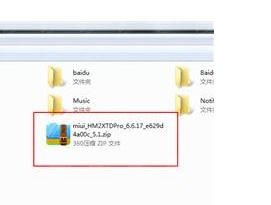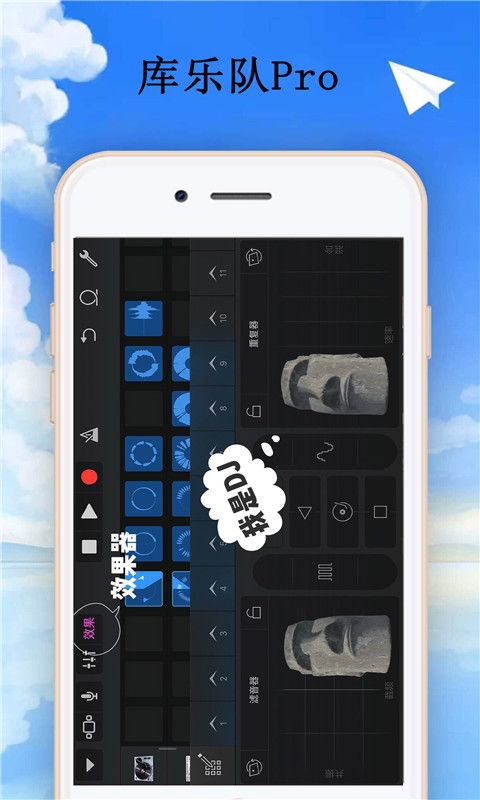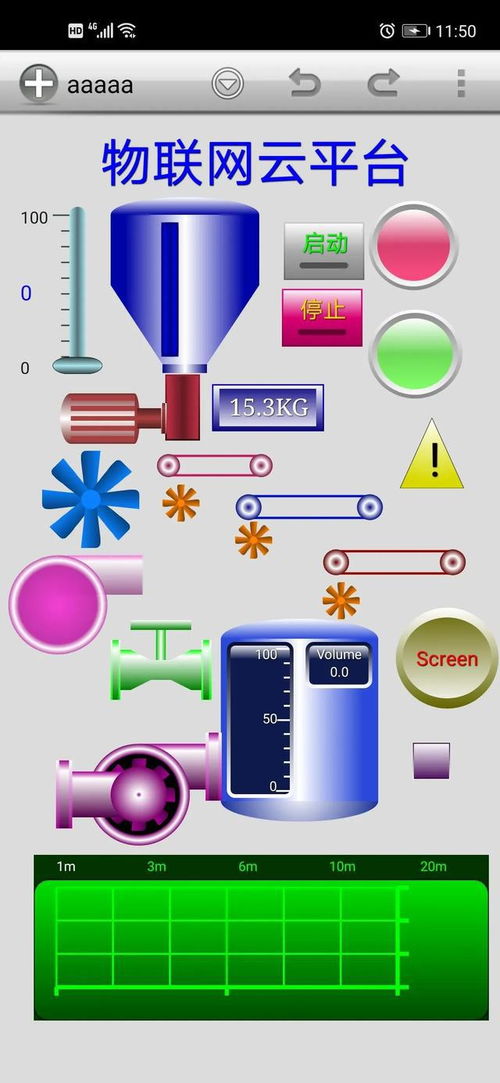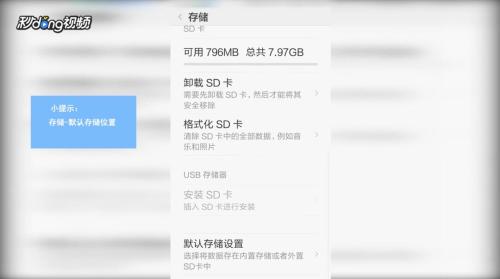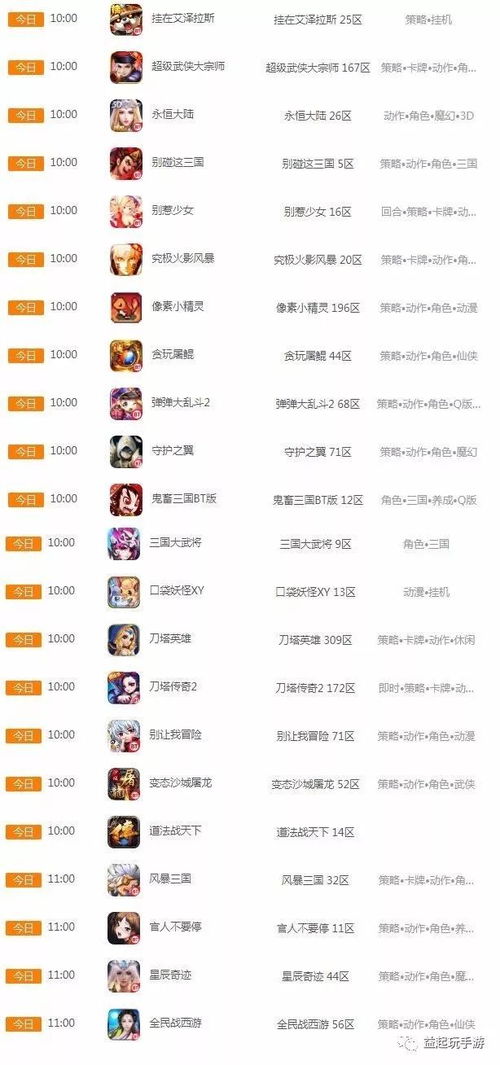mac怎么装win10系统,双系统与虚拟机两种方法详解
时间:2025-01-15 来源:网络 人气:
亲爱的Mac用户们,你是否曾想过在苹果的优雅与Windows的强大之间自由切换?别再犹豫了,今天就来手把手教你如何在Mac上安装Win10系统,让你的电脑焕发双重魅力!
一、准备工作:装备齐全,信心满满
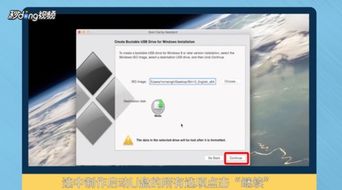
1. 下载Windows 10镜像:首先,你得去微软官网下载Windows 10的安装镜像。记住,必须是64位的哦!
2. 准备U盘:找一个8G以上的U盘,用来制作安装Windows 10的启动U盘。别小看这个U盘,它可是安装过程中的关键角色!
二、BootCamp大法:轻松制作启动U盘

1. 打开BootCamp:在Mac系统中,点击菜单栏的“前往”→“实用工具”→“BootCamp”。
2. 制作启动U盘:按照提示,选择你的U盘,然后选择Windows 10镜像。接下来,BootCamp会自动帮你制作启动U盘。
三、磁盘分割:合理分配空间,让系统各得其所

1. 进入BootCamp磁盘分割界面:制作完启动U盘后,BootCamp会自动进入磁盘分割界面。
2. 分配空间:根据你的需求,将Mac的硬盘空间分配给Windows 10。一般来说,30G左右的空间就足够了。
四、重启电脑,启动Windows 10
1. 重启Mac:按照BootCamp的提示,重启你的Mac电脑。
2. 选择启动U盘:在启动过程中,选择从U盘启动,进入Windows 10安装界面。
五、安装Windows 10:轻松简单,一步到位
1. 选择安装类型:在Windows 10安装界面,选择“自定义:仅安装Windows”。
2. 选择分区:选择你之前分配给Windows 10的分区,然后点击“下一步”。
3. 安装Windows 10:等待安装完成,重启电脑。
六、安装BootCamp驱动程序:让你的Windows 10更完美
1. 打开U盘中的BootCamp文件夹:安装完Windows 10后,打开U盘中的BootCamp文件夹。
2. 运行Setup.exe:双击运行Setup.exe,按照提示安装BootCamp驱动程序。
七、大功告成!享受双系统带来的便利
现在,你的Mac电脑已经成功安装了Windows 10系统。你可以自由地在Mac OS和Windows 10之间切换,享受双系统带来的便利。
小贴士:
1. 在安装Windows 10之前,请确保你的Mac电脑满足以下条件:
- 处理器:Intel Core 2 Duo或更高版本
- 内存:4GB或更高
- 硬盘空间:至少20GB
2. 在安装过程中,请确保你的Mac电脑连接到电源,以免因断电导致安装失败。
3. 安装BootCamp驱动程序后,你可以使用Mac的触摸板和键盘来控制Windows 10。
现在,你已经掌握了在Mac上安装Windows 10系统的技巧,快来试试吧!让你的Mac电脑焕发双重魅力,享受更丰富的应用和游戏体验!
相关推荐
教程资讯
教程资讯排行