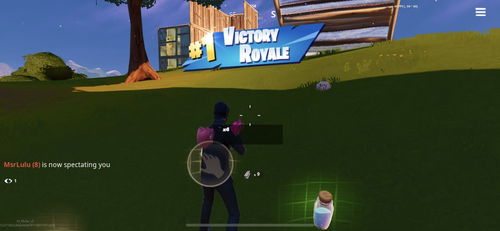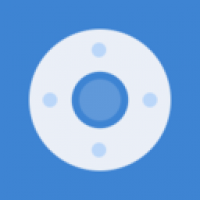uefi装原版win7系统,UEFI引导下原版Windows 7系统安装指南
时间:2025-01-15 来源:网络 人气:
亲爱的电脑小白们,你是否曾梦想着给新买的电脑换上原汁原味的Windows 7系统?别急,今天就来手把手教你如何用UEFI模式安装原版Win7系统,让你的电脑焕发新活力!
一、准备工具,万事俱备
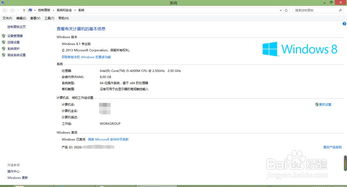
首先,你得准备以下几样宝贝:
1. 一个4G或更大的U盘,用来制作启动盘。
2. 一份原版的Windows 7系统镜像文件,最好是64位的。
3. 一款U盘启动盘制作工具,比如老毛桃U盘启动盘制作工具。
二、设置UEFI,开启大门

1. 把U盘插进电脑,重启电脑,在出现开机画面时按下Delete键进入BIOS设置。
2. 在BIOS设置中,找到并进入“Boot”菜单。
3. 将“Boot Mode”设置为“UEFI”。
4. 将“Secure Boot”设置为“Disabled”,这样就可以绕过安全启动的检查了。
5. 将“CSM”设置为“Enabled”,这样就可以兼容一些旧设备了。
6. 将“UEFI/Legacy Boot”设置为“Both”,这样既可以支持UEFI启动,也可以支持传统启动。
7. 将“UEFI/Legacy Boot Priority”设置为“UEFI First”,这样电脑会优先尝试从UEFI启动。
8. 保存设置并退出BIOS。
三、制作启动盘,轻松搞定
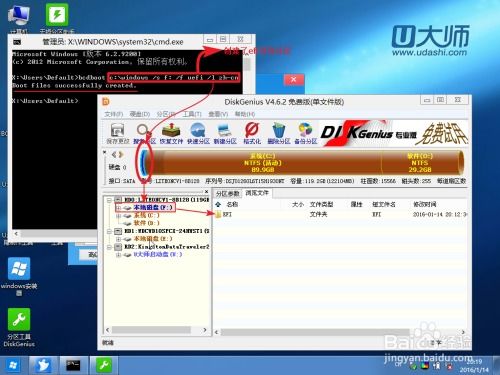
1. 下载并安装老毛桃U盘启动盘制作工具。
2. 打开老毛桃U盘启动盘制作工具,选择“制作启动U盘”。
3. 选择你的U盘,点击“下一步”。
4. 选择Windows 7系统镜像文件,点击“下一步”。
5. 点击“开始制作”,等待制作完成。
四、启动电脑,开始安装
1. 将制作好的启动U盘插回电脑,重启电脑。
2. 在出现开机画面时,按下F12(或F11、Esc等,具体取决于你的电脑型号)进入启动菜单。
3. 选择“UEFI:老毛桃U盘启动盘”,回车确认。
4. 进入老毛桃U盘启动盘的主菜单,选择“运行老毛桃Win8PE防蓝屏版(新电脑)”。
5. 进入PE系统后,打开桌面上的“老毛桃PE装机工具”。
6. 点击“浏览”,选择你的Windows 7系统镜像文件。
7. 点击“确定”,装机工具会自动识别安装系统所需的文件。
8. 点击“下一步”,选择C盘作为系统安装盘。
9. 点击“确定”,开始安装系统。
五、安装完成,大功告成
1. 等待系统安装完成,大约需要10分钟左右。
2. 安装完成后,点击“是”,重启电脑。
3. 进入Windows 7系统,进行一些必要的设置,比如设置用户名、密码等。
4. 现在你可以尽情享受原版Windows 7带来的流畅体验了!
六、注意事项
1. 在安装过程中,请确保电脑电源充足,以免因断电导致安装失败。
2. 在设置BIOS时,请务必按照自己的电脑型号进行设置,以免造成硬件损坏。
3. 如果在安装过程中遇到任何问题,可以查阅相关资料或寻求专业人士的帮助。
通过以上步骤,相信你已经成功地将原版Windows 7系统安装到你的电脑上了。现在,你的电脑焕然一新,是不是感觉棒棒哒?快来试试吧!
教程资讯
教程资讯排行