
mac系统怎么录音,轻松捕捉声音瞬间
时间:2025-01-15 来源:网络 人气:
亲爱的电脑使用者,你是否有过这样的时刻:想要记录下电脑上的精彩瞬间,却又不知道如何操作?别担心,今天就来手把手教你如何在Mac系统上轻松录音。无论是为了工作还是娱乐,掌握这个技能可是非常有用的哦!
一、使用系统自带的“QuickTime Player”录音
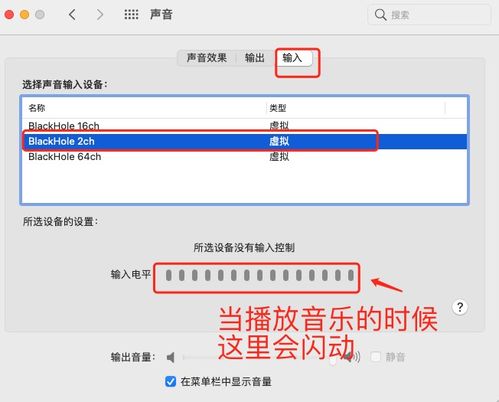
Mac系统自带了一个非常实用的录音工具——QuickTime Player。下面,我们就来详细介绍一下如何使用它来录音。
1. 打开QuickTime Player:点击屏幕左上角的苹果菜单,选择“应用程序”,然后找到并打开“QuickTime Player”。
2. 开始录音:在QuickTime Player的界面中,你会看到一个红色的圆形按钮,这就是录音按钮。点击它,就可以开始录音了。
3. 选择录音源:在开始录音之前,你可以通过点击屏幕左下角的“选择”按钮来选择录音源。这里你可以选择内置麦克风、外接麦克风或者线路输入等。
4. 录音过程中:录音开始后,你可以自由操作电脑,QuickTime Player会自动记录下所有声音。
5. 停止录音:当你完成录音后,再次点击红色的圆形按钮即可停止录音。
6. 保存录音:录音停止后,你会看到一条提示信息,询问你是否要保存录音。点击“保存”按钮,选择保存位置和文件名,然后点击“保存”即可。
二、使用“Voice Memos”应用录音

如果你喜欢简洁的操作界面,那么“Voice Memos”应用可能更适合你。
1. 打开“Voice Memos”应用:在Mac的“应用”文件夹中找到“Voice Memos”应用,点击打开。
2. 开始录音:在应用界面中,你会看到一个红色的圆形按钮,点击它就可以开始录音了。
3. 录音过程中:与QuickTime Player类似,你可以自由操作电脑,应用会自动记录下所有声音。
4. 停止录音:完成录音后,再次点击红色的圆形按钮即可停止录音。
5. 保存录音:录音停止后,应用会自动保存录音文件到“音乐”文件夹中的“Voice Memos”文件夹。
三、使用“ScreenFlow”软件进行屏幕录制和录音

如果你需要进行屏幕录制和录音,那么“ScreenFlow”软件是一个不错的选择。
1. 下载并安装“ScreenFlow”:在官网下载并安装“ScreenFlow”软件。
2. 打开“ScreenFlow”:点击屏幕左上角的苹果菜单,选择“应用程序”,然后找到并打开“ScreenFlow”。
3. 开始录制:在“ScreenFlow”界面中,点击“录制”按钮,然后选择要录制的屏幕区域。
4. 录制过程中:点击“开始录制”按钮,开始录制屏幕和声音。
5. 停止录制:完成录制后,再次点击“停止录制”按钮。
6. 编辑和导出:录制完成后,你可以对视频进行编辑,然后导出为所需的格式。
四、使用“Audacity”软件进行音频录制和编辑
如果你需要进行音频录制和编辑,那么“Audacity”软件是一个不错的选择。
1. 下载并安装“Audacity”:在官网下载并安装“Audacity”软件。
2. 打开“Audacity”:点击屏幕左上角的苹果菜单,选择“应用程序”,然后找到并打开“Audacity”。
3. 开始录制:在“Audacity”界面中,点击“文件”菜单,选择“新建”,然后点击“录音”按钮。
4. 录制过程中:点击“开始录音”按钮,开始录制音频。
5. 停止录制:完成录制后,再次点击“停止录音”按钮。
6. 编辑和导出:录制完成后,你可以对音频进行编辑,然后导出为所需的格式。
通过以上几种方法,你就可以在Mac系统上轻松地进行录音了。无论是为了工作还是娱乐,掌握这些技能都能让你的电脑使用更加得心应手。希望这篇文章能帮助你解决录音难题,祝你使用愉快!
相关推荐
教程资讯
教程资讯排行













