
usb安装系统引导,USB启动盘制作与系统安装全攻略
时间:2025-01-15 来源:网络 人气:
亲爱的电脑小白们,今天我要和你聊聊一个超级实用的技能——用USB安装系统!是不是听起来有点高大上?别担心,跟着我一步步来,保证你也能轻松搞定。想象不用再忍受光驱的卡顿,不用再担心找不到系统盘,只要一个U盘,就能轻松安装系统,是不是很心动?那就让我们一起开启这段神奇的USB安装系统之旅吧!
一、制作USB启动盘:打造你的系统安装利器

首先,你需要准备一个U盘和一个系统镜像文件。系统镜像文件可以是Windows、Linux等各种操作系统。这里以Windows系统为例,你可以从官方网站或者第三方网站下载Windows系统镜像。
1. 下载制作工具:网上有很多制作USB启动盘的工具,比如Rufus、UltraISO等。这里我推荐使用Rufus,因为它操作简单,功能强大。
2. 插入U盘:将U盘插入电脑,确保U盘的容量大于8GB。
3. 打开Rufus:下载并安装Rufus后,打开它。
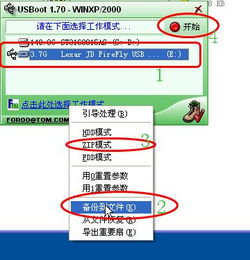
4. 选择镜像文件:在Rufus界面中,点击“选择”按钮,选择你下载的系统镜像文件。
5. 开始制作:点击“开始”按钮,Rufus会自动格式化U盘,并将系统镜像文件写入U盘。
6. 完成:等待Rufus完成制作,你的USB启动盘就准备好了!
二、设置启动项:让电脑从USB启动

1. 重启电脑:将USB启动盘插入电脑,重启电脑。
2. 进入BIOS:在电脑启动过程中,按下F2、Delete或F12等按键进入BIOS设置。
3. 设置启动项:在BIOS界面中,找到“Boot”选项卡,然后找到“Boot Option Priorities”或“Boot Option Order”选项。
4. 选择USB启动:将USB启动项移动到第一位,确保电脑可以从USB启动。
5. 保存设置:按下F10保存设置,并退出BIOS。
三、进入安装界面:开始安装系统
1. 重启电脑:保存BIOS设置后,重启电脑。
2. 选择安装语言:在启动过程中,根据提示选择安装语言、键盘输入法等选项。
3. 选择安装类型:进入安装界面后,选择安装类型,比如“自定义(高级)”或“快速安装”。
4. 选择安装位置:选择安装系统的磁盘分区,比如C盘。
5. 开始安装:点击“下一步”开始安装系统。
四、安装完成:享受新系统带来的乐趣
1. 等待安装:安装过程可能需要一段时间,请耐心等待。
2. 重启电脑:安装完成后,电脑会自动重启。
3. 完成:重启后,你的电脑就成功安装了新系统,可以开始享受新系统带来的乐趣了!
五、注意事项
1. 备份重要数据:在安装新系统之前,请确保备份重要数据,以免丢失。
2. 选择合适的系统:根据你的需求选择合适的操作系统,比如Windows、Linux等。
3. 注意安全:在制作USB启动盘和安装系统过程中,注意电脑安全,避免病毒感染。
4. 学习技巧:多学习一些电脑技巧,让你在电脑使用过程中更加得心应手。
通过以上步骤,相信你已经掌握了用USB安装系统的技巧。现在,你就可以轻松地为自己的电脑安装新系统,享受更加流畅、稳定的电脑体验了!快来试试吧,让你的电脑焕然一新!
相关推荐
教程资讯
教程资讯排行













