
u盘安装苹果win7系统教程,U盘轻松实现苹果Mac安装Windows 7系统教程
时间:2025-01-15 来源:网络 人气:
你是不是也和我一样,对苹果电脑的优雅外观和流畅性能心动不已,但又不想放弃Windows系统的熟悉感?别急,今天就来教你怎么用U盘轻松安装苹果Mac上的Windows 7系统!跟着我一步步来,保证你也能成为电脑高手!
准备阶段:工具和材料
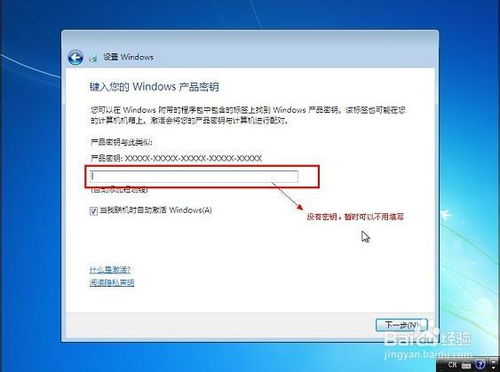
首先,你得准备好以下工具和材料:
1. 一块至少8GB的U盘(建议16GB以上,速度越快越好)
2. Windows 7系统镜像文件(可以从微软官网或者正规渠道下载)
3. 一台苹果Mac电脑
第一步:制作启动U盘

1. 下载并安装U盘启动盘制作工具,比如Rufus或者Windows 7 USB/DVD Download Tool。
2. 将U盘插入电脑,打开制作工具。
3. 在工具中选择Windows 7镜像文件,然后点击“开始”或“创建启动U盘”按钮。
4. 等待制作完成,这个过程可能需要几分钟。
第二步:进入Mac的启动选项

1. 关闭Mac电脑,然后按下电源键的同时,快速连续按住“Option”键。
2. 当出现启动选项菜单时,松开“Option”键。
3. 使用键盘上的箭头键选择“USB Installer”选项,然后按回车键。
第三步:安装Windows 7系统
1. 进入Windows 7安装界面后,按照提示操作。
2. 选择安装类型,一般选择“自定义(高级)”。
3. 在分区选择界面,你可以选择将整个硬盘分配给Windows 7,或者将硬盘分成两个分区,一个用于Windows 7,一个用于Mac OS。
4. 点击“下一步”,开始安装Windows 7系统。
第四步:安装驱动程序
1. 安装完成后,重启Mac电脑,进入Windows 7系统。
2. 由于Mac硬件与Windows系统不兼容,你需要安装相应的驱动程序。
3. 可以从苹果官网下载Mac硬件的Windows驱动程序,或者在网上搜索相关驱动。
4. 安装驱动程序后,Mac硬件在Windows系统下才能正常工作。
第五步:优化和设置
1. 安装完成后,你可以根据自己的需求对系统进行优化和设置。
2. 安装一些常用的软件,比如办公软件、浏览器等。
3. 调整系统设置,比如桌面背景、字体、分辨率等。
注意事项
1. 在安装过程中,请确保Mac电脑的电源充足,以免安装中断。
2. 安装驱动程序时,请确保下载的驱动程序与你的Mac硬件型号和Windows 7系统版本相匹配。
3. 在安装过程中,如果遇到问题,可以查阅相关资料或者寻求专业人士的帮助。
现在,你已经成功在苹果Mac上安装了Windows 7系统,是不是觉得自己的电脑更强大了?快来试试吧,相信你也能轻松掌握这个技能!
教程资讯
教程资讯排行













