
mac系统u盘安装,mac系统U盘安装全攻略
时间:2025-01-15 来源:网络 人气:
亲爱的果粉们,你是否曾想过,在没有光驱的电脑或没有网络的情况下,如何轻松安装Mac系统呢?别急,今天就来给你揭秘如何用U盘安装Mac系统,让你轻松成为Mac系统高手!
一、准备工作
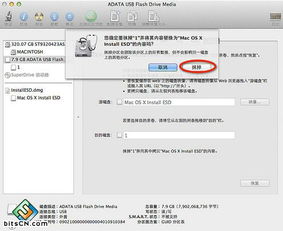
1. 确认电脑配置:在安装Mac系统之前,你需要确认你的电脑配置是否满足安装要求,以确保安装过程的顺利进行。一般来说,Mac电脑的硬件配置都比较高,所以大部分Mac电脑都可以安装Mac系统。
2. 准备U盘:选择一个容量足够的U盘(建议8GB以上),并确保U盘为空或只有少量数据,因为制作过程会格式化U盘。
3. 下载合适的Mac系统镜像文件:从官方网站下载合适版本的Mac系统镜像文件,确保下载的文件完整且未被篡改。
二、制作启动U盘
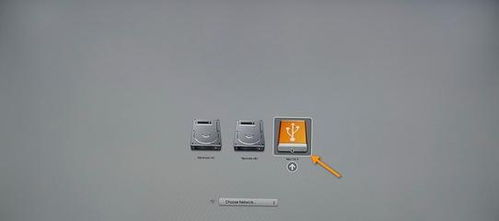
1. 连接U盘:将准备好的U盘插入电脑。
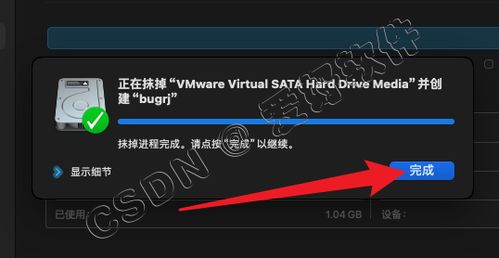
2. 选择工具:使用第三方工具(如Unetbootin、DiskMaker X等)制作启动U盘。
3. 格式化U盘:在制作过程中,工具可能会提示需要格式化U盘,请确认并等待格式化完成。
4. 写入系统镜像:将下载好的Mac系统镜像文件写入U盘。
5. 完成制作:当工具提示制作完成时,U盘就已经变成了一个可引导的安装Mac系统的启动盘。
三、设置U盘启动
1. 开机设置:开机时按住Option(或Alt)键不放,直到出现引导选择界面。
2. 选择U盘:在引导选择界面中,选择U盘作为启动磁盘,并点击继续按钮。
3. 进入安装界面:进入MacOS安装界面后,按照提示进行系统安装,选择安装目标磁盘和其他选项。
4. 等待安装完成:等待系统安装完成后,Mac电脑会自动重启。
四、注意事项
1. 数据备份:在制作启动U盘之前,请确保备份U盘中的重要数据,以免丢失。
2. 选择合适的安装工具:选择合适的安装工具可以让你更轻松地完成安装过程。
3. 耐心等待:制作启动U盘和安装系统都需要一定的时间,请耐心等待。
4. 安装完成后,按照提示进行初次设置:安装完成后,你需要按照提示进行初次设置,包括设置用户名、密码等。
五、
通过以上步骤,你就可以轻松地使用U盘安装Mac系统了。当然,安装过程中可能会遇到一些问题,但只要你耐心仔细,相信你一定可以顺利完成。现在,就让我们一起开启Mac系统的新世界吧!
相关推荐
教程资讯
教程资讯排行













