
mac系统诊断,全面解析系统健康状况
时间:2025-01-15 来源:网络 人气:
亲爱的Mac用户们,你是否曾对自己的Mac电脑产生过一丝疑惑:它为何有时会变得如此“迟钝”?又或者,你是否好奇过,如何让这台神奇的设备更加高效地运转?别急,今天就来带你一探究竟,揭开Mac系统诊断的神秘面纱!
一、Mac系统诊断,揭秘电脑“健康”状态

想象你的Mac就像一位忙碌的医生,每天处理着各种任务,从处理文档到运行复杂的软件。而Mac系统诊断,就像是这位医生的“体检”,帮你全面了解电脑的“健康状况”。
1. 系统资源监控:通过系统诊断,你可以实时查看CPU、内存、磁盘等硬件资源的使用情况,就像查看体温、血压一样,确保一切正常。
2. 进程管理:系统诊断还能告诉你,哪些应用程序正在运行,它们消耗了多少资源,帮助你识别并关闭那些“偷跑”的程序。
3. 硬件状态:诊断工具还能检测硬盘、显卡等硬件的健康状况,提前发现潜在问题,避免意外发生。
二、Mac系统诊断,操作简单,一学就会
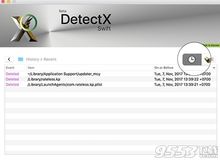
别担心,Mac系统诊断的操作非常简单,就像给电脑做个“SPA”一样轻松。
1. 打开活动监视器:在Mac菜单栏中找到“应用程序”>“实用工具”>“活动监视器”,或者直接在Spotlight搜索框中输入“活动监视器”。
2. 查看系统诊断:在活动监视器窗口中,点击左上角的“系统诊断”选项卡,这里会显示电脑的详细诊断信息。
3. 分析报告:点击“系统诊断”选项卡中的“分析报告”按钮,Mac会自动生成一份详细的诊断报告,包括硬件、软件、网络等多个方面的信息。
三、Mac系统诊断,实用技巧,让你更懂电脑

1. 定期检查:就像定期体检一样,定期进行系统诊断,可以帮助你及时发现并解决问题。
2. 关注关键指标:在诊断报告中,重点关注CPU、内存、磁盘等关键指标,了解电脑的运行状况。
3. 优化系统设置:根据诊断报告,调整系统设置,如关闭不必要的启动项、清理磁盘空间等,提高电脑运行效率。
四、Mac系统诊断,常见问题解答
1. 问:系统诊断会占用大量资源吗?
答:不会。系统诊断在运行时,会占用少量资源,但不会对电脑的正常使用造成影响。
2. 问:如何查看特定进程的详细信息?
答:在活动监视器中,找到你感兴趣的进程,右键点击,选择“显示详细信息”,即可查看该进程的详细信息。
3. 问:系统诊断报告中的信息看不懂怎么办?
答:可以参考苹果官网提供的相关文档,或者在网上搜索相关教程,帮助你更好地理解诊断报告。
五、Mac系统诊断,
通过本文的介绍,相信你已经对Mac系统诊断有了更深入的了解。记住,定期进行系统诊断,就像给电脑做“SPA”,让它始终保持最佳状态。现在,就打开你的Mac,来一场说走就走的“体检”吧!
相关推荐
教程资讯
教程资讯排行













