
mac用u盘安装win7系统,Mac电脑U盘安装Windows 7系统全攻略
时间:2025-01-14 来源:网络 人气:
亲爱的Mac用户们,你是否曾想过在苹果的优雅与Windows的强大之间自由切换?别再犹豫了,今天就来手把手教你如何在Mac上用U盘安装Windows 7系统,让你的Mac电脑双倍精彩!
一、准备工作:装备齐全,信心满满
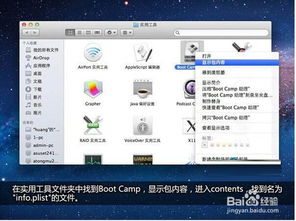
在开始这场Mac与Windows的邂逅之前,我们需要准备以下装备:
1. U盘:至少8GB的U盘,用于存放Windows 7安装镜像和驱动程序。
2. Windows 7 ISO镜像:从微软官网或其他可靠渠道下载Windows 7 ISO镜像文件。
3. Boot Camp助理:Mac自带的应用程序,用于安装Windows系统。
二、制作启动U盘:打造你的Windows 7启动盘
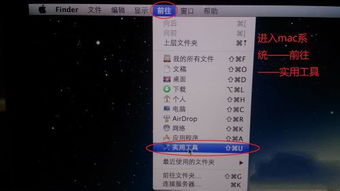
1. 格式化U盘:将U盘插入Mac,打开“磁盘工具”,选择U盘,点击“抹掉”,选择“FAT32”格式,点击“抹掉”。
2. 写入ISO镜像:打开Boot Camp助理,选择“从ISO文件创建Windows安装盘”,选择下载的Windows 7 ISO文件,点击“继续”。
3. 等待制作完成:Boot Camp助理会自动将ISO镜像写入U盘,这个过程可能需要一些时间。
三、启动Mac,安装Windows 7

1. 重启Mac:将制作好的U盘插入Mac,重启电脑。
2. 选择启动盘:在启动过程中,按住Option键(非苹果键盘按Alt键),选择带有“EFI Boot”的U盘。
3. 安装Windows 7:按照屏幕上的提示,选择安装语言、时间和键盘布局等选项,然后选择要安装的磁盘。建议为Windows系统分配足够的空间。
4. 等待安装完成:Windows 7的安装过程可能需要一段时间,耐心等待即可。
四、安装Boot Camp驱动程序
1. 重启电脑:Windows 7安装完成后,重启电脑。
2. 插入Boot Camp驱动U盘:将之前制作的Boot Camp驱动U盘插入Mac。
3. 安装驱动程序:打开Boot Camp驱动U盘,双击“setup.exe”文件,按照提示安装驱动程序。
五、切换操作系统:轻松自如,自由切换
1. 重启电脑:安装完驱动程序后,重启电脑。
2. 选择启动盘:在启动过程中,按住Option键(非苹果键盘按Alt键),选择要启动的操作系统(Mac或Windows)。
六、注意事项:轻松安装,无忧使用
1. 备份重要数据:在安装过程中,可能会涉及磁盘分区和格式化,为避免数据丢失,请提前备份重要文件。
2. 激活Windows 7:Windows系统需要激活才能正常使用。请确保您有一份合法的Windows 7激活密钥。
3. 驱动程序更新:安装Windows 7后,建议定期更新驱动程序,以确保系统稳定运行。
现在,你已经成功地在Mac上安装了Windows 7系统,可以尽情享受双系统的魅力了!无论是办公、游戏还是娱乐,Mac与Windows的结合都能为你带来更丰富的体验。快来试试吧,让你的Mac电脑焕发新的活力!
教程资讯
教程资讯排行













