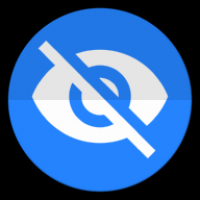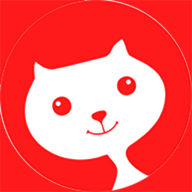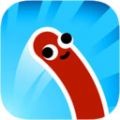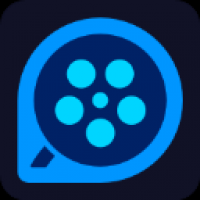ssd分区重装系统,高效提升电脑性能的实战指南
时间:2025-01-14 来源:网络 人气:
亲爱的电脑小伙伴,你有没有遇到过这样的情况:固态硬盘(SSD)换了个新伙伴,但是原来的系统却像失踪了一样,不见了踪影?别急,今天就来手把手教你如何给新SSD来个焕然一新的分区和系统安装大变身!
一、准备工具,武装到牙齿

在开始这场电脑大作战之前,咱们得准备好以下这些“武器”:
1. U盘:至少4GB的容量,用来制作启动盘。

2. 系统安装盘:可以是Windows系统的ISO文件,或者直接购买一个系统安装光盘。
3. 电脑:当然,没有电脑这仗怎么打?
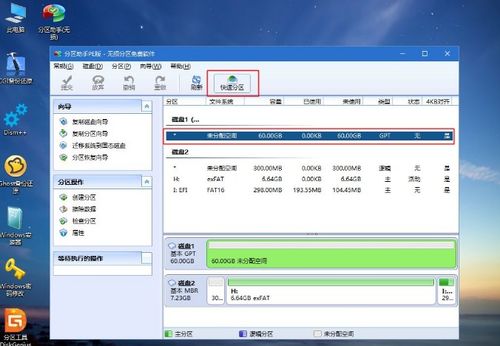
二、进入BIOS,开启AHCI模式
首先,咱们要进入BIOS,把硬盘的AHCI模式打开。这可是让SSD发挥速度的关键一步哦!
1. 重启电脑,在启动过程中按下相应的键(通常是F2、F10或DEL)进入BIOS设置。
2. 找到SATA Mode Selection,选择AHCI模式,然后按F10保存设置并重启电脑。
三、制作启动盘,准备大干一场
接下来,咱们要制作一个启动盘,这可是安装系统的关键步骤!
1. 下载并安装一个制作启动盘的软件,比如UltraISO。
2. 插入U盘,打开UltraISO,选择“新建”,然后选择“ISO文件”。
3. 导入系统ISO文件,点击“打开”,选择你的Windows系统ISO文件。
4. 写入U盘,点击“写入硬盘镜像”,然后选择你的U盘,开始写入。
四、进入PE系统,分区大作战
现在,咱们已经准备好了一切,接下来就是给SSD进行分区了。
1. 重启电脑,并从U盘启动。
2. 进入PE系统,通常会有一个选择界面,选择“Windows PE”或“RamOS”。
3. 打开分区工具,比如DiskGenius,对SSD进行分区。
4. 新建分区,根据你的需求设置分区大小和类型。
5. 格式化分区,选择合适的文件系统,比如NTFS。
五、安装系统,新世界的大门开启
分区完成后,就可以开始安装系统了。
1. 打开PE装机工具,比如小白装机。
2. 选择系统安装路径,将系统安装到刚才创建的分区。
3. 开始安装,耐心等待系统安装完成。
六、完成安装,享受新系统带来的速度与激情
系统安装完成后,重启电脑,进入新系统,是不是感觉电脑焕然一新,速度飞快呢?
七、注意事项
1. 备份重要数据:在分区和安装系统之前,一定要备份你的重要数据,以免丢失。
2. 选择合适的分区工具:不同的分区工具可能会有不同的操作方式,选择一个适合自己的工具很重要。
3. 耐心等待:安装系统可能会花费一些时间,请耐心等待。
好了,亲爱的电脑小伙伴,现在你已经学会了如何给SSD进行分区和安装系统。希望这篇文章能帮助你解决电脑问题,让你的电脑焕发新的活力!
教程资讯
教程资讯排行