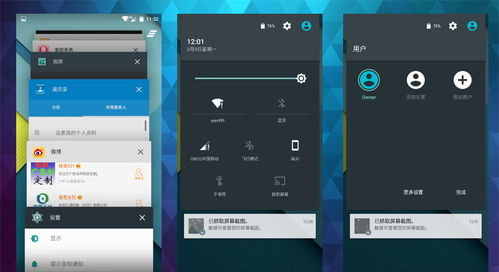mac系统修改分区,容器、宗卷与分区操作详解
时间:2025-01-14 来源:网络 人气:
亲爱的Mac用户们,你是否曾为Mac系统中的分区问题而烦恼?分区太小,不够用?分区太大,浪费空间?别急,今天就来带你一步步解决Mac系统修改分区的小难题,让你的Mac电脑焕然一新!
一、分区小知识:了解你的硬盘

在开始修改分区之前,我们先来了解一下硬盘分区的基本知识。Mac系统中的硬盘分区主要有两种:APFS(苹果文件系统)和Mac OS扩展(日志式)。APFS是苹果公司为MacOS High Sierra及更高版本设计的文件系统,具有更高的性能和安全性。而Mac OS扩展(日志式)则是旧版MacOS系统使用的文件系统。
二、修改分区前的准备工作
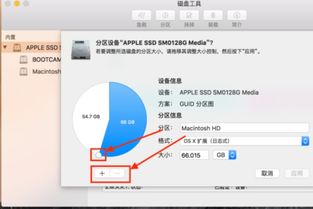
在修改分区之前,请确保以下几点:
1. 备份重要数据:修改分区可能会造成数据丢失,所以请务必备份重要数据。
2. 关闭所有程序:在修改分区过程中,请确保所有程序都已关闭,以免造成数据损坏。
3. 连接电源:在修改分区过程中,请确保Mac电脑连接电源,以免因断电导致数据丢失。
三、使用磁盘工具修改分区
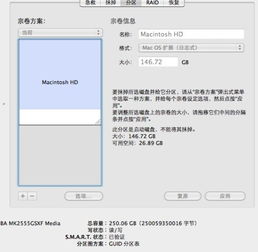
Mac系统自带磁盘工具,可以轻松修改分区。以下是修改分区的具体步骤:
1. 打开磁盘工具:在Finder中,点击“应用程序”>“实用工具”>“磁盘工具”。
2. 选择要修改的硬盘:在左侧列表中,找到要修改分区的硬盘,点击选中。
3. 选择分区:在右侧列表中,找到要修改的分区,点击选中。
4. 修改分区大小:在右侧顶部,点击“分区”按钮,然后点击“+”号添加新的分区,或者直接拖动分区边界调整大小。
5. 设置分区格式:在“格式”下拉菜单中,选择合适的文件系统格式。如果需要在Windows系统上访问该分区,建议选择ExFAT格式。
6. 应用修改:点击“应用”按钮,确认修改。
四、使用第三方软件修改分区
除了磁盘工具,还有一些第三方软件可以帮助你修改分区,如Paragon Hard Disk Manager for Mac。以下是使用第三方软件修改分区的步骤:
1. 下载并安装软件:在官方网站下载并安装Paragon Hard Disk Manager for Mac。
2. 打开软件:双击桌面上的软件图标,打开软件。
3. 选择要修改的硬盘:在左侧列表中,找到要修改分区的硬盘,点击选中。
4. 选择分区:在右侧列表中,找到要修改的分区,点击选中。
5. 修改分区大小:在右侧顶部,点击“调整分区大小”按钮,然后拖动分区边界调整大小。
6. 应用修改:点击“应用”按钮,确认修改。
五、注意事项
1. 谨慎操作:修改分区可能会造成数据丢失,请务必谨慎操作。
2. 备份数据:在修改分区之前,请确保备份重要数据。
3. 选择合适的文件系统:根据需要选择合适的文件系统格式,以便在Windows系统上访问该分区。
通过以上步骤,相信你已经学会了如何在Mac系统中修改分区。现在,让你的Mac电脑焕然一新,尽情享受更高效、更便捷的使用体验吧!
相关推荐
教程资讯
教程资讯排行