
mac系统光盘,探索苹果电脑的起源与进化之路
时间:2025-01-14 来源:网络 人气:
亲爱的Mac用户们,你是否曾经遇到过这样的烦恼:想要在Mac系统上刻录一张光盘,却发现只能一次性刻录,无法追加内容?别急,今天就来教你如何在Mac系统中像Windows系统一样追加刻录光盘,让你的光盘不再浪费!
一、认识Mac系统光盘刻录的限制
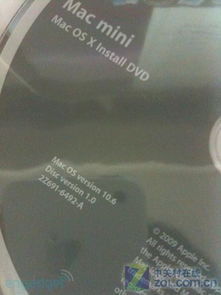
在Mac系统中,自带的光盘刻录功能会将光盘锁定,一旦刻录完成,就无法再追加内容。这对于那些需要频繁修改光盘内容的用户来说,无疑是一个痛点。那么,如何解决这个问题呢?
二、虚拟机助力,轻松追加刻录

其实,解决这个问题的方法很简单,那就是利用虚拟机软件。以下,我们就以Parallels Desktop虚拟机为例,来教大家如何在Mac系统中追加刻录光盘。
1. 下载并安装Parallels Desktop虚拟机:首先,你需要下载并安装Parallels Desktop虚拟机。这里,我推荐使用Parallels Desktop 15版本,因为它功能强大,操作简单。
2. 下载Windows操作系统:接下来,你需要下载一个Windows操作系统。这里,我以Windows 7企业版为例,你可以根据自己的需求选择其他版本。
3. 安装Windows操作系统:打开Parallels Desktop虚拟机,按照提示安装下载好的Windows操作系统。安装过程中,一路点击“继续”即可。
4. 刻录光盘:安装成功后,进入Windows虚拟机系统,打开“我的电脑”,点击DVD RW驱动器,进行正常刻录操作。
5. 解决光盘不显示问题:如果在Windows虚拟机系统中没有显示光盘,可以在Parallels Desktop虚拟机的顶部找到小图标,点击出现详细信息,选择“设备->CD/DVD->物理CD/DVD->默认CD/DVD”,这样就可以正常显示光盘了。
三、Mac OS光盘刻录技巧
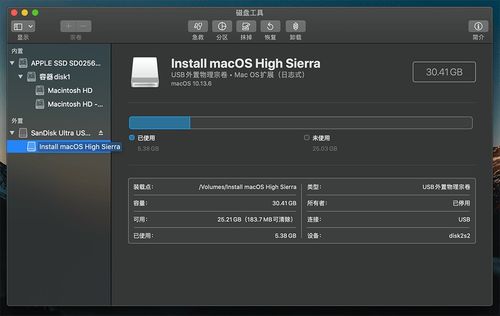
除了追加刻录,Mac OS光盘刻录还有一些技巧需要注意。
1. 选择正确的光盘映像格式:Mac OS光盘映像一般有两种格式,一种是ISO格式,一种是DMG格式。如果是ISO格式,只需打开UltraISO(或者Nero等光盘刻录软件),按照平时刻录映像文件的刻录方法刻录就行了。
2. 注意光盘容量:Mac OS的ISO映像文件一般很大,即使经过精简,一般也在4.3GB以上,接近DVD-R刻录盘的极限,所以一定要选用质量比较好的DVD刻录盘刻录,或者使用D9刻录盘刻录。
3. 使用Mac OS自带的光盘刻录功能:Mac OS自带的光盘刻录功能也非常方便。只需将空光盘放入光驱,等待系统自动跳出提示,选择“打开Finder”,然后拖入你需要放进光盘中的文件,点击右上方的“刻录”即可。
四、
通过以上方法,你就可以在Mac系统中像Windows系统一样追加刻录光盘了。希望这篇文章能帮助你解决光盘刻录的烦恼,让你的Mac使用更加顺畅!
相关推荐
教程资讯
教程资讯排行













