
mac双系统调整,轻松实现高效切换与协同工作
时间:2025-01-14 来源:网络 人气:
亲爱的Mac用户们,你是否曾在使用Mac的过程中,突然发现Windows系统竟然也藏匿在你的电脑里?是不是有时候觉得Windows的某个软件或者游戏,在Mac上就是找不到替代品?别急,今天就来和你聊聊如何调整Mac双系统,让你的电脑更加得心应手!
一、Mac双系统调整前的准备
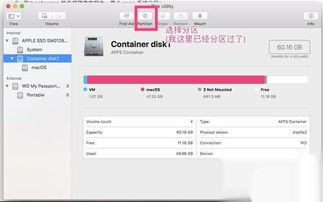
在开始调整之前,我们得先做好一些准备工作。首先,确保你的Mac电脑已经安装了Boot Camp,这是苹果官方提供的双系统安装工具。其次,备份你的重要数据,以防在调整过程中出现意外。确保你的Mac电脑电量充足,或者连接了电源。
二、调整Mac双系统分区大小
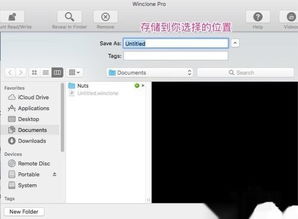
1. 打开Boot Camp助手:在Mac的菜单栏中找到Boot Camp图标,点击它,然后选择“Boot Camp控制面板”。
2. 调整分区大小:在Boot Camp控制面板中,点击“分区”,然后选择你想要调整大小的Windows分区。
3. 释放空间:在“释放空间”选项中,你可以选择释放一部分空间给Windows分区,或者将整个分区释放出来。
4. 应用更改:点击“应用”按钮,Boot Camp助手会开始调整分区大小。
5. 重启电脑:调整完成后,重启你的Mac电脑,进入Windows系统,再次打开Boot Camp助手,进行分区调整。
三、使用第三方工具调整Mac双系统
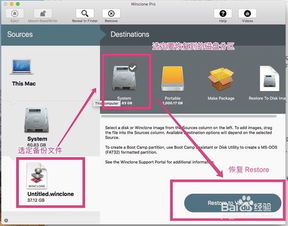
如果你觉得Boot Camp助手不能满足你的需求,或者你想要更精细地调整分区大小,那么你可以尝试使用第三方工具,如Winclone。
1. 备份Windows系统:使用Winclone备份你的Windows系统,确保在调整过程中不会丢失数据。
2. 恢复镜像文件:打开Boot Camp助手,选择“恢复”选项,然后选择你备份的镜像文件。
3. 调整分区大小:在Boot Camp助手中,你可以看到Windows分区的空间大小,根据需要调整。
4. 应用更改:点击“应用”按钮,Boot Camp助手会开始调整分区大小。
5. 重启电脑:调整完成后,重启你的Mac电脑,进入Windows系统,再次打开Boot Camp助手,进行分区调整。
四、Mac双系统调整注意事项
1. 备份数据:在调整Mac双系统之前,一定要备份你的重要数据,以防数据丢失。
2. 确保电量充足:在调整过程中,确保你的Mac电脑电量充足,或者连接了电源。
3. 谨慎操作:在调整分区大小过程中,一定要谨慎操作,避免误操作导致数据丢失。
4. 重启电脑:在调整完成后,一定要重启你的Mac电脑,以确保更改生效。
五、Mac双系统调整后的优化
1. 更新系统:在调整完成后,分别更新Mac系统和Windows系统,以确保系统稳定运行。
2. 安装驱动程序:在Windows系统中,安装Boot Camp提供的驱动程序,以支持Mac硬件。
3. 优化系统设置:根据你的需求,调整Mac系统和Windows系统的设置,以获得更好的使用体验。
通过以上方法,你就可以轻松调整Mac双系统分区大小,让你的Mac电脑更加得心应手。快来试试吧,让你的Mac电脑焕发新的活力!
相关推荐
教程资讯
教程资讯排行













