
pe系统下装系统,步骤详解与技巧分享
时间:2025-01-14 来源:网络 人气:
电脑突然罢工了,是不是想换个新系统来给它打打气呢?别急,今天就来教你如何在PE系统下装系统,轻松搞定,让你成为电脑维修小达人!
一、PE系统是个啥?
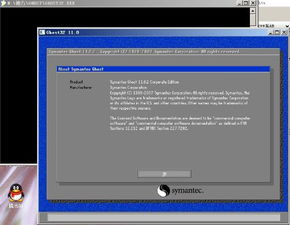
先来聊聊PE系统。PE系统,全称Windows Preinstallation Environment,也就是Windows预安装环境。它是一个轻量级的操作系统,没有花里胡哨的界面,但功能可不少,比如系统安装、数据恢复、硬件检测等等。简单来说,它就像是一个电脑的“急救包”,关键时刻能救你一命。
二、准备工具,武装自己
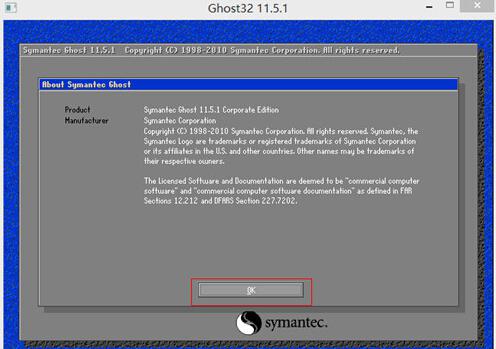
想要在PE系统下装系统,首先得准备一些工具:
1. PE系统镜像:从网上下载一个PE系统镜像文件,比如Windows PE。
2. U盘或光盘:用来制作启动盘。

3. 系统安装镜像:比如Windows 10的ISO文件。
三、制作启动盘,开启PE之旅
1. 格式化U盘:将U盘插入电脑,右键点击U盘,选择“格式化”,选择“NTFS”文件系统,点击“开始”。
2. 制作启动盘:下载并安装制作启动盘的工具,比如Rufus。打开Rufus,选择U盘,然后点击“浏览”找到PE系统镜像文件,点击“开始”。
3. 等待制作完成:Rufus会自动将PE系统镜像文件写入U盘,这个过程可能需要几分钟。
四、进入PE系统,开始安装
1. 设置BIOS:重启电脑,进入BIOS设置,将启动顺序设置为从U盘启动。
2. 启动PE系统:重启电脑,插入制作好的启动盘,电脑会从U盘启动,进入PE系统。
3. 安装系统:在PE系统中,找到系统安装程序,比如Windows安装器。选择系统安装镜像文件,然后选择安装分区,开始安装。
五、安装完成,大功告成
1. 等待安装完成:系统安装过程可能需要一段时间,耐心等待。
2. 重启电脑:安装完成后,重启电脑,电脑会从硬盘启动,进入新系统。
六、注意事项
1. 备份重要数据:在安装新系统之前,一定要备份重要数据,以免丢失。
2. 选择合适的分区:安装系统时,要选择合适的分区,避免覆盖重要数据。
3. 耐心等待:安装系统是一个漫长的过程,需要耐心等待。
通过以上步骤,你就可以在PE系统下装系统啦!是不是觉得很简单呢?快来试试吧,让你的电脑焕然一新!
相关推荐
教程资讯
教程资讯排行













