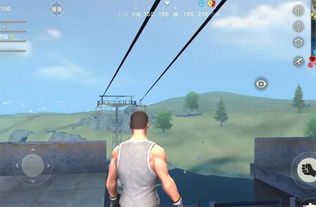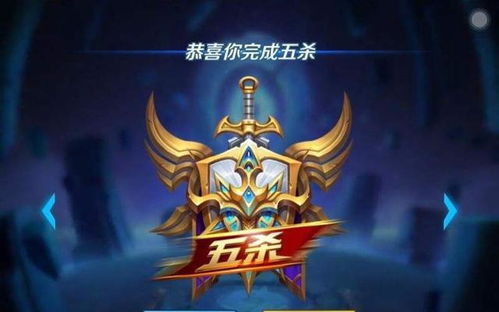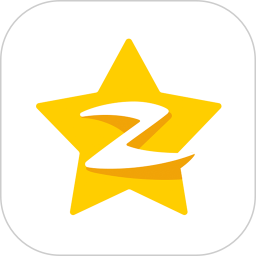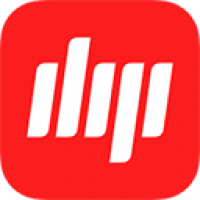mac系统删除BOOTCAMP,Mac系统下Boot Camp Windows分区删除指南
时间:2025-01-14 来源:网络 人气:
亲爱的Mac用户们,你是否曾经因为BootCamp分区而烦恼不已?别担心,今天我要带你一起探索如何轻松删除Mac系统中的BootCamp分区,让你的Mac焕然一新!
BootCamp分区是什么?
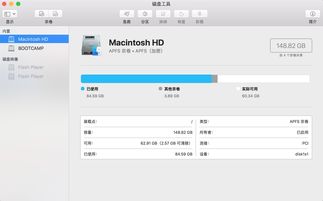
BootCamp分区,简单来说,就是Mac系统为了兼容Windows系统而创建的一个独立分区。虽然它为双系统用户提供了便利,但有时候也会占用大量磁盘空间,影响Mac系统的性能。所以,如果你已经不再需要BootCamp分区,那么删除它是个不错的选择。
如何删除BootCamp分区?
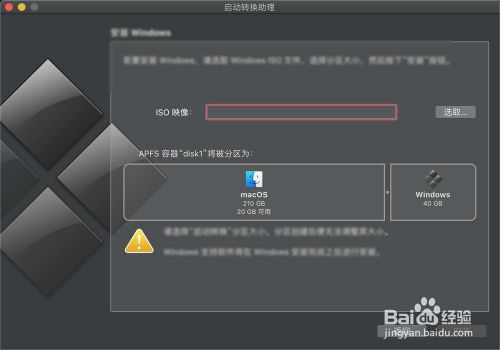
方法一:使用BootCamp助理
1. 打开Mac系统,找到并打开“BootCamp助理”应用程序。
2. 在“BootCamp助理”界面中,选择“安装或移除Windows 7或更高版本”。
3. 点击“下一步”,然后再次点击“下一步”。
4. 在接下来的界面中,选择“将磁盘恢复为单个Mac OS分区”。
5. 点击“下一步”,然后点击“恢复”。
6. 等待操作完成,退出BootCamp助理。
方法二:使用磁盘工具
1. 打开Mac系统,找到并打开“磁盘工具”应用程序。
2. 在“磁盘工具”界面中,找到并选中你的Mac硬盘。
3. 点击左侧边框中的“分区”。
4. 找到BootCamp分区,选中它。
5. 点击下方的减号,删除BootCamp分区。
6. 选择上面的分区宗卷,将其拖动到右侧的斜线部位,直到整个分区都拉满。
7. 点击“应用”按钮,确认操作。
方法三:使用终端
1. 打开Mac系统,按下Command + Space键,输入“终端”,然后打开终端应用程序。
2. 在终端中,输入以下命令:
```
diskutil list
```
3. 找到Windows分区对应的磁盘号,例如disk0s3。
4. 输入以下命令:
```
diskutil eraseVolume free disk0s3
```
5. 等待操作完成,重启Mac。
注意事项

1. 在删除BootCamp分区之前,请确保备份重要数据,以免丢失。
2. 如果BootCamp分区中存在重要数据,请先将其迁移到其他位置。
3. 删除BootCamp分区后,无法恢复,请谨慎操作。
4. 如果在删除过程中遇到问题,可以尝试使用第三方软件,如CleanMyMac等。
通过以上方法,你可以轻松删除Mac系统中的BootCamp分区,释放磁盘空间,提高Mac系统的性能。不过,在操作过程中,一定要谨慎,以免造成数据丢失。希望这篇文章能帮助你解决问题,让你的Mac焕然一新!
教程资讯
教程资讯排行