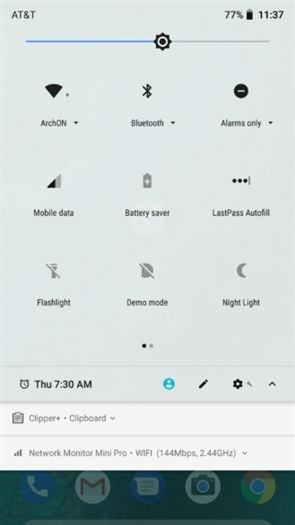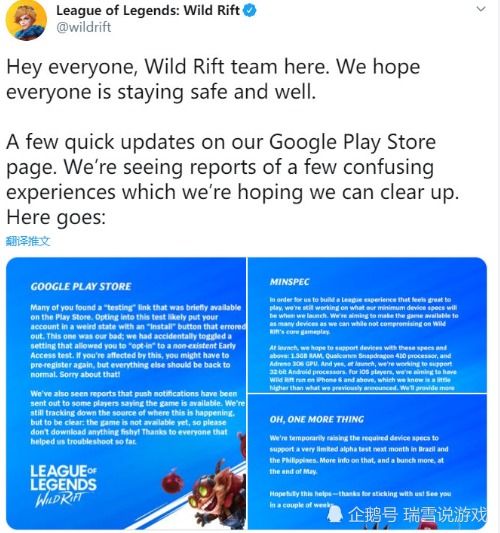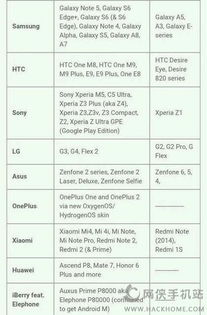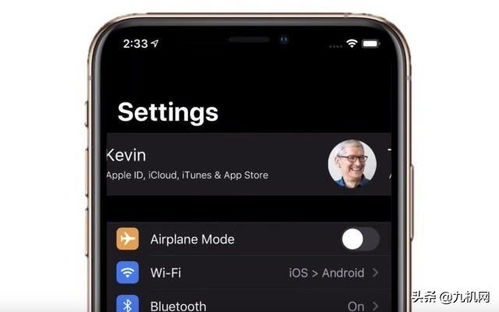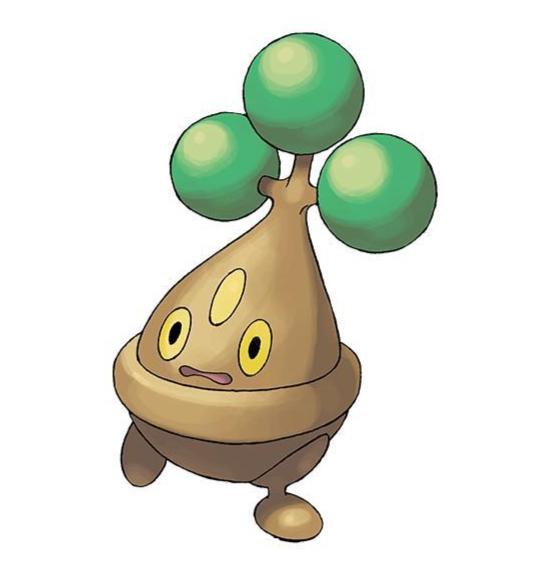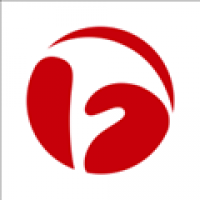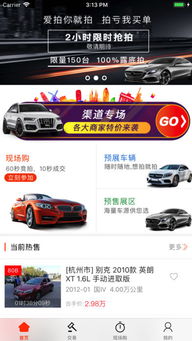usb如何安装系统,简易步骤与操作指南
时间:2025-01-14 来源:网络 人气:
你有没有想过,电脑系统崩溃了,或者你想升级到最新的操作系统,却不知道怎么操作?别急,今天就来手把手教你如何用USB安装系统,让你轻松成为电脑高手!
一、准备阶段:打造你的“系统小助手”

首先,你得有个“助手”——一个USB闪存盘。别小看了这个小小的U盘,它可是你的得力助手哦!不过,它可不是随便一个U盘就能胜任的,得满足以下条件:
1. 容量:至少8GB,这样才能放下操作系统和必要的安装文件。
2. 速度:USB3.0的U盘速度更快,安装系统时能节省不少时间。
准备好U盘后,接下来就是给它“充电”——也就是制作成启动U盘。你可以选择以下几种方法:
使用Rufus工具:这是一个简单易用的工具,只需将系统镜像文件拖拽到Rufus界面,选择U盘,点击“开始”即可。
使用UltraISO工具:打开UltraISO,选择“文件”>“打开”,选择系统镜像文件,然后点击“启动”>“写入硬盘映像”。
使用Windows Media Creation Tool:这是微软官方提供的工具,可以轻松制作Windows系统的启动U盘。
二、启动电脑:让U盘成为主角
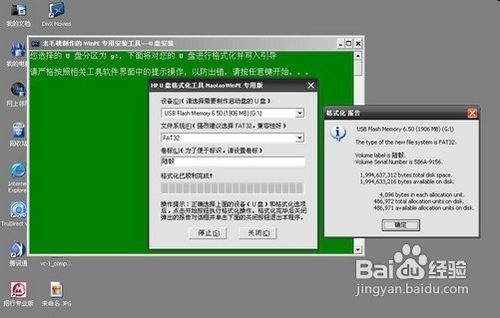
1. 重启电脑:将制作好的启动U盘插入电脑USB口。

2. 进入BIOS:在电脑启动时,按下F2、F12、DEL或ESC等键进入BIOS设置。
3. 设置启动顺序:在BIOS中找到“Boot”选项卡,将“Boot Option Priorities”或“Boot Option Order”设置为U盘启动。
4. 保存并退出:按下F10保存设置,并退出BIOS。
三、安装系统:跟随指引,轻松完成
1. 启动系统:电脑会从U盘启动,进入系统安装界面。
2. 选择语言和键盘布局:根据你的需求选择相应的语言和键盘布局。
3. 选择安装类型:一般选择“自定义(高级)”安装,这样你可以自由选择安装位置和分区。
4. 格式化磁盘:根据提示格式化磁盘,并选择安装位置。
5. 开始安装:等待安装过程完成,期间不要中断。
四、安装完成:享受新系统带来的乐趣
1. 重启电脑:安装完成后,重启电脑,此时电脑已经安装了新的操作系统。
2. 设置账户和密码:根据提示设置账户和密码,保护你的电脑安全。
3. 安装驱动程序:根据需要安装相应的驱动程序,让电脑硬件发挥最佳性能。
五、注意事项
1. 备份重要数据:在安装新系统之前,一定要备份重要数据,以免丢失。
2. 选择合适的系统:根据你的需求选择合适的操作系统,如Windows、Linux等。
3. 耐心等待:安装系统需要一定时间,请耐心等待。
通过以上步骤,你就可以轻松使用USB安装系统了。快来试试吧,让你的电脑焕发新的活力!
相关推荐
教程资讯
教程资讯排行